Windows 10: comment enregistrer des jeux, prendre des captures d'écran et des extraits de jeu à l'aide de Game DVR
Windows 10, sorti le 29 juillet, a été téléchargé et installé sur 14 millions d'ordinateurs dans le monde entier dans les 24 heures qui ont suivi son lancement, ce qui indique clairement un grand intérêt pour ce produit.
Tandis que certains utilisateurs continuent de mettre à niveau leur nouvelle version du système d’exploitation, d’autres explorent déjà les nouvelles fonctionnalités cachées de Windows 10. L’une des surprises cachées du système est le programme Game DVR, qui peut être utilisé pour enregistrer des jeux et distribuer du contenu sur différents réseaux sociaux.
Le DVR de jeux sous Windows 10 peut être utilisé pour enregistrer des captures d'écran et enregistrer des vidéos de jeux à tout moment de la partie. Des clips de jeu peuvent également être enregistrés en arrière-plan lorsqu'un jeu est actif.
Les captures d'écran et les vidéos de jeu prises avec le programme peuvent être téléchargées et éditées dans l'application Xbox pour Windows 10. De la même manière, elles peuvent être partagées avec d'autres joueurs.
Le DVR de jeux Windows 10 peut également être utilisé lors de la diffusion de jeux de la Xbox vers le PC.
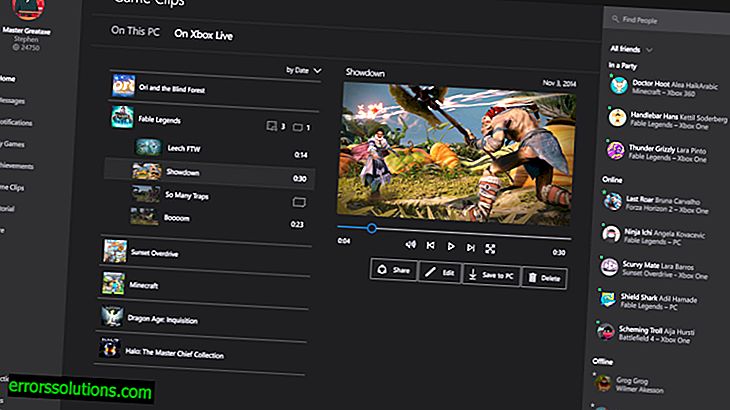
Comment créer des captures d'écran, des vidéos de jeu et des clips à l'aide de Game DVR
Vous devez:
- avoir une carte graphique n’est pas pire qu’un AMD 7900, un Intel HD Graphics 4000 ou un Nvidia GTX 600.
- Exécutez le jeu en mode fenêtré, pas en plein écran.
Comment utiliser Game DVR sur Windows 10
Étape 1. Lancez l'application Xbox sur Windows 10 et connectez-vous avec votre compte Microsoft. Créez un nouveau compte Xbox si vous n'en avez pas déjà un.
Étape 2. Allez dans Paramètres. Ici, vous pouvez configurer l'enregistrement de jeux. Définissez l'heure souhaitée dans l'élément «enregistrer en dernier». Vous pouvez ajuster la qualité, le nombre maximum d’enregistrements et l’emplacement des fichiers créés.
Étape 3. Créez un clip de jeu. Pour ce faire, connectez le contrôleur Xbox à l'ordinateur, puis cliquez sur le bouton Xbox. Vous pouvez également utiliser des raccourcis clavier. Pour commencer l’enregistrement, appuyez sur Win + G.
Étape 4. À l’aide du contrôleur Xbox, vous pouvez également utiliser les touches de contrôle du programme.
Description du contrôle à partir du contrôleur Xbox
Description de droite à gauche:
- premier bouton ouvre l'application Xbox
- le second capture l'image de la mémoire tampon si l'enregistrement est activé en arrière-plan
- le troisième crée une capture d'écran de la fenêtre active
- le quatrième ouvre les paramètres du Game DVR.
Étape 5. Le programme devrait fonctionner dans la plupart des fenêtres. Si le DVR de jeu ne reconnaît pas l'application en cours, sélectionnez "Oui, ceci est un jeu" si vous souhaitez continuer.
Étape 6. Les clips créés de la manière décrite sont enregistrés dans C: / users / nom d'utilisateur / VideosCaptures. Vous pouvez également les visualiser sur la Xbox en sélectionnant l’icône Game DVR sur le côté gauche de l’écran. Vous pouvez accéder immédiatement aux clips en cliquant sur une notification dans le champ de notification Windows 10.



