Erreur 0xA00F425D (0x80131500) VideoCaptureStartFailed: comment résoudre le problème
Récemment, certains utilisateurs de Windows 10 ont commencé à se plaindre de l'erreur 0xA00F425D (0x80131500) VideoCaptureStartFailed qui apparaît sur leur ordinateur lors de la tentative d'enregistrement de vidéo à l'aide de l'application Système de caméra. Nous avons déjà analysé plusieurs erreurs similaires dans cette application, par exemple 0xA0F4244 (0xC00DABE0) ou 0xA00F4243 (0xC00D3704).
Cependant, l’erreur 0xA00F425D (0x80131500) VideoCaptureStartFailed est légèrement différente des autres: elle se produit directement pendant l’enregistrement vidéo, c.-à-d. l'accès à un appareil excitant, tel qu'une webcam, est toujours présent. Il est extrêmement difficile de nommer les raisons exactes de cette erreur. Malgré tout ce qui précède, l'erreur 0xA00F425D (0x80131500) VideoCaptureStartFailed peut être essayée pour éliminer plusieurs des méthodes qui ont déjà été en mesure d'aider certains utilisateurs du réseau.
Résolution de l'erreur 0xA00F425D (0x80131500) VideoCaptureStartFailed
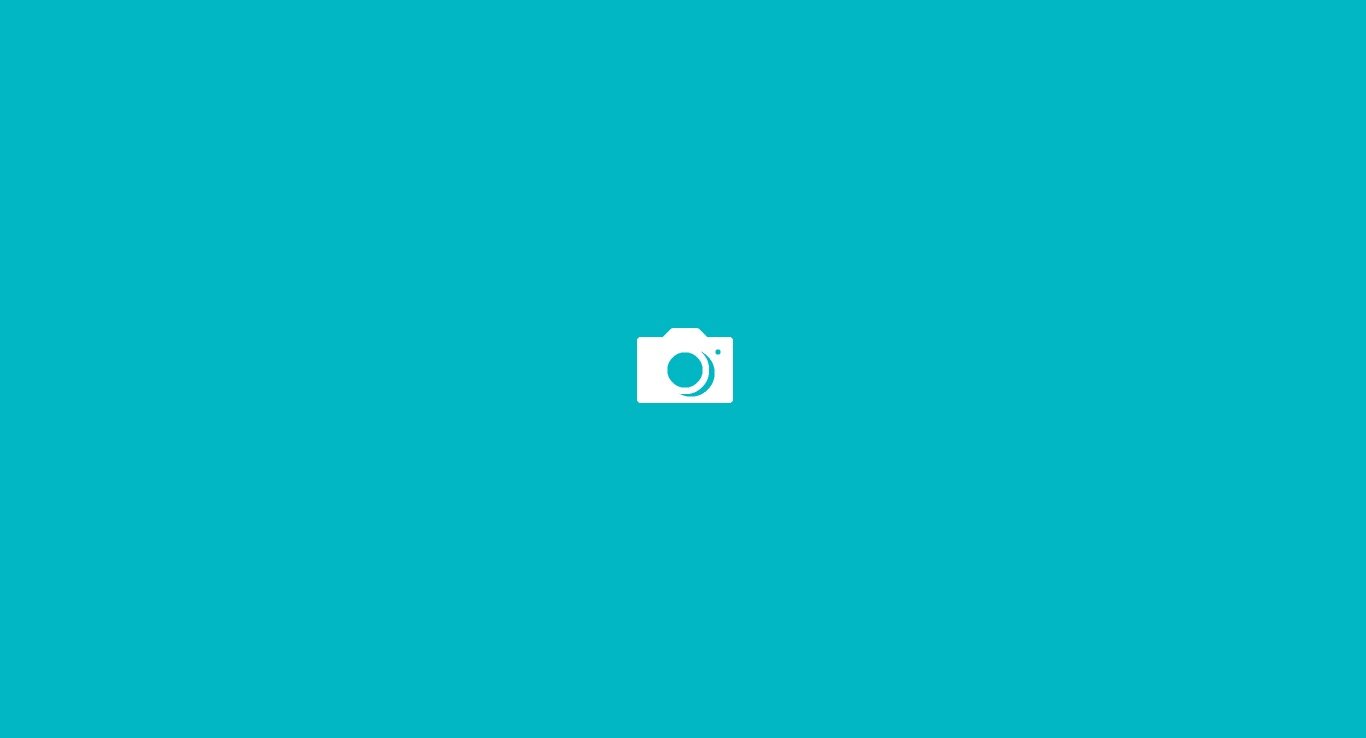
Installer toutes les mises à jour en attente
Parfois, tous les problèmes pouvant survenir peuvent être résolus en installant des mises à jour en attente pour votre système d'exploitation Windows 10. Il est possible que l'erreur 0xA00F425D (0x80131500) VideoCaptureStartFailed dans l'application Caméra disparaisse immédiatement après l'installation de toutes les mises à jour disponibles.
Vous pouvez donc installer les mises à jour du système en procédant comme suit:
- cliquez sur RMB au démarrage;
- sélectionnez "Paramètres";
- Allez dans la section "Mise à jour et sécurité";
- allez dans l'onglet "Windows Update";
- cliquez sur le bouton «Vérifier les mises à jour»;
- Attendez l'installation de toutes les mises à jour disponibles;
- redémarrez votre ordinateur.
Essayez d’enregistrer de nouveau une vidéo à l’aide de l’appareil photo pour rechercher l’erreur 0xA00F425D (0x80131500) VideoCaptureStartFailed.
Supprimer la dernière mise à jour
Allons à ce point de l’inverse: supprimez la dernière mise à jour installée pour votre système. Ce n'est un secret pour personne que toutes les mises à jour de Microsoft pour Windows 10 s'avèrent être un succès, pour ainsi dire. Si l'erreur 0xA00F425D (0x80131500) VideoCaptureStartFailed est apparue sur votre ordinateur immédiatement après l'installation des mises à jour, essayez de les supprimer.
Vous pouvez supprimer des mises à jour spécifiques comme suit:
- cliquez sur RMB au démarrage;
- sélectionnez "Paramètres";
- Allez dans la section "Mise à jour et sécurité";
- allez dans l'onglet "Windows Update";
- cliquez sur le bouton «Afficher le journal des mises à jour installées»;
- cliquez sur le bouton «Supprimer les mises à jour»;
- cliquez sur RMB sur la dernière mise à jour et sélectionnez "Supprimer";
- redémarrez l'ordinateur.
Essayez d’utiliser à nouveau l’appareil photo pour vérifier si l’erreur 0xA00F425D (0x80131500) VideoCaptureStartFailed est présente ou si vous pouvez vous en débarrasser.
Mise à jour du pilote de la webcam
Vous pouvez rencontrer cette erreur en raison d'une opération incorrecte du pilote installé pour la webcam que vous utilisez. Nous vous recommandons d’essayer d’abord de supprimer le pilote installé, puis de le remplacer par le dernier disponible sur le site Web du fabricant.
Pour supprimer le pilote de la webcam, vous devez procéder comme suit:
- cliquez sur RMB au démarrage;
- sélectionnez "Gestionnaire de périphériques";
- trouvez la section "Périphériques de traitement d'images";
- cliquez sur votre webcam PCM et sélectionnez «Supprimer le périphérique»;
- téléchargez le pilote sur le site officiel du développeur et installez-le dans le système.
Après avoir réinstallé le pilote de la webcam pour votre PC, essayez d’utiliser l’appareil photo pour enregistrer des vidéos. Peut-être que l'erreur 0xA00F425D (0x80131500) VideoCaptureStartFailed a été corrigée.
Réinitialiser l'application de la caméra
Certains utilisateurs du réseau suggèrent d'essayer de réinitialiser l'application Appareil photo pour résoudre divers problèmes. Peut-être que les paramètres de cette application ont en quelque sorte commencé à entrer en conflit les uns avec les autres ou avec votre équipement de capture vidéo.
Pour réinitialiser l'application Appareil photo, vous devez procéder comme suit:
- cliquez sur RMB au démarrage;
- sélectionnez "Paramètres";
- sélectionnez la section "Applications";
- allez dans l'onglet "Applications et fonctionnalités";
- cliquez sur l'application "Caméra";
- cliquez sur le bouton «Paramètres avancés»;
- double-cliquez sur le bouton «Réinitialiser»;
- redémarrez votre ordinateur.
Encore une fois, utilisez l'application Appareil photo pour enregistrer une vidéo afin de rechercher l'erreur 0xA00F425D (0x80131500) VideoCaptureStartFailed. Cela a peut-être été corrigé.
Modification du registre Windows
Essayons enfin de faire un petit tour avec le registre de votre système. Faites ce qui suit:
- appuyez sur Windows + R ;
- tapez regedit ;
- appuyez sur Entrée;
- Accédez à HKEY_LOCAL_MACHINE \\ LOGICIEL \\ Microsoft \\ Windows Media Foundation \\ Platform .
- Cliquez avec le bouton droit sur le dossier Platform et sélectionnez Nouveau → Paramètre DWORD .
- nommez ce paramètre comme EnableFrameServerMode ;
- cliquez sur ce paramètre RMB;
- remplacez la valeur du paramètre par 0 .
Enregistrez les modifications dans le registre Windows et vérifiez si l'erreur 0xA00F425D (0x80131500) VideoCaptureStartFailed a été corrigée.



