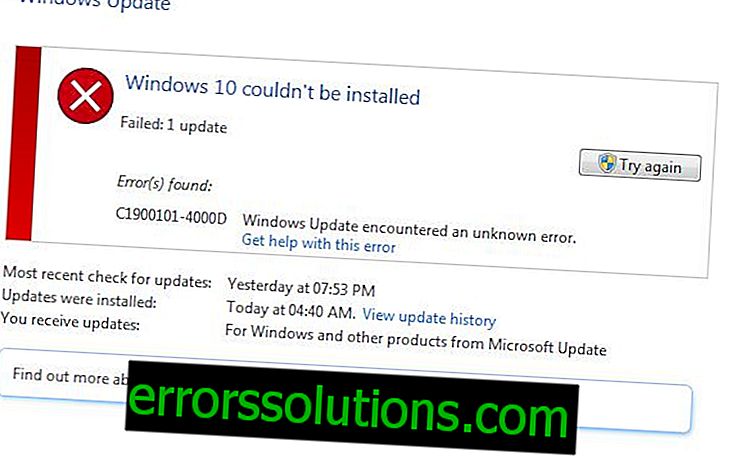Sid Meier's Civilization V ne démarre pas: méthodes de résolution
Une erreur de lancement de Civilization V par Sid Meier est apparue récemment, qui est essentiellement due au fait qu’après le téléchargement du jeu, une fenêtre de sélection de DirectX apparaît. Vous devez sélectionner la version appropriée de DirectX 9, 10 ou 11. Toutefois, lorsque vous cliquez sur l'une des options répertoriées, rien ne se produit, le jeu se bloque complètement ou se bloque après l'affichage de l'écran de chargement. De nombreuses méthodes ont déjà été essayées: mise à jour de DirectX, réinstallation du jeu, mise à jour des pilotes, édition de DirectX, etc. À la suite d’expériences, il a été possible d’identifier une méthode réellement efficace.

Méthodes efficaces de dépannage de DirectX
Lors du choix des solutions, ils se sont appuyés sur les réponses des utilisateurs du forum.
Remplacement des fichiers de jeu
Il existe une option pour remplacer le dossier des paramètres utilisateur du jeu par celui dans lequel le DirectX nécessaire est déjà sélectionné et installé.
Que faire:
- Allez dans le chemin "C: \ Utilisateurs \ nom d'utilisateur \ Documents \ mes jeux \ Civilisation 5 de Sid Meier". Au lieu du nom d'utilisateur, vous devez sélectionner le dossier portant le surnom de cet utilisateur Windows.
- Supprimer tout le contenu du dossier. Après cette action, le jeu est effacé des mods, cartes, sauvegardes, captures d'écran, vidéos, etc. Les données importantes peuvent être copiées à l'avance dans un autre répertoire, puis renvoyées une fois la procédure terminée.
- Les fichiers placés ici seront jetés dans ce dossier. Une alternative consiste à demander à un ami de transférer ce dossier par courrier électronique ou via le cloud.

Important! Supprimer un dossier de jeu de Mes documents aide certains lecteurs. Après la réinstallation du jeu, le problème devrait disparaître.
Supprimer les vidéos d'introduction
Certains utilisateurs du forum indiquent qu'ils ont réussi à démarrer le jeu après avoir supprimé les clips affichés lors du lancement du jeu. Tous se trouvent dans le répertoire principal de Civilization V de Sid Meier et s’appellent Civ5_Opening_Movie. Ils ont tous l'extension wmv. Il y a 6 fichiers au total, ils sont tous identiques, seule la langue de la voix est différente.

Il existe une autre option pour désactiver les vidéos d'introduction, ce qui implique la modification du fichier de configuration.
Instruction:
- Ouvrez le fichier situé dans le chemin \ Mes documents \ Mes jeux \ Civilisation 5 de Sid Meier \ UserSettings.ini.
- Recherchez l'option SkipIntroVideo.
- Remplace la valeur après est égal à 1.
Les deux méthodes donnent un effet similaire.
Réinstallez DirectX
Honnêtement, cela n’aide pas toujours, mais vaut la peine d’être essayé.

Actions:
- Accédez au dossier contenant le jeu Steam \ SteamApps \ common \ sid meier's civilization v \ et ouvrez-y la section DirectX.
- Double-cliquez sur le fichier DXSetup.exe et attendez la fin de l'installation.
Important! Si cela ne fonctionne pas, essayez de télécharger le programme d'installation en ligne à partir de la ressource Web Microsoft.
Méthodes de résolution d'erreur supplémentaires
Il existe d'autres moyens simples de restaurer le lancement de Civilization V de Sid Meier:
- Réinstallez Microsoft Visual C ++ 2008 et 2005 x64 \ x86. Le programme d'installation requis se trouve également sur le site Web de Microsoft.
- Désactiver le recouvrement de vapeur. Vous devez ouvrir le client Steam, cliquer sur l’onglet “Steam” et sélectionner “Paramètres”. Il ne reste plus qu’à aller au menu «En jeu» et décochez la case «Activer la superposition de vapeur dans le jeu»;
- Changement de langue. Moyen assez simple qui peut résoudre le problème. L'essence de la méthode consiste à changer deux fois le langage du jeu. Cela vaut la peine d’aller directement sur Steam, faites un clic droit sur le nom du jeu et sélectionnez «Propriétés». Après avoir accédé à la page "Langue", sélectionnez Anglais ou autre. Maintenant, vous devez aller à la section avec le jeu dans l’une des sous-sections «Mes documents», ouvrez le fichier config.ini et dans la ligne «Langue =», entrez l’identifiant «ru_RU»;
- Désactivation de l'antivirus. Au moment de lancer le jeu, il est préférable de désactiver le logiciel antivirus. Pour ce faire, recherchez l’icône antivirus dans la barre d’outils de Windows (cliquez sur la flèche vers le haut située dans le coin inférieur droit de l’écran). Ensuite, cliquez sur RMB sur l’icône antivirus et désactivez-le pendant au moins 10 à 15 minutes. Il est maintenant temps d'essayer de redémarrer le jeu;
- Police dans la police. Les utilisateurs ont constaté qu’un blocage pouvait se produire en raison d’un conflit dans la police de caractères Verdana utilisée dans le jeu en russe. Un changement de police normal peut faire fonctionner le jeu. Il est recommandé de se rendre dans le répertoire contenant le jeu, puis de suivre le chemin V \ Assets \ Gameplay \ XML \ NewText et d'exécuter le fichier Russian.xml via un éditeur de texte. Ici, vous devez trouver la chaîne «Verdana» et remplacer la police, par exemple Arial ou une autre.
Aujourd'hui, l'une des méthodes ci-dessus fonctionnera certainement dans tous les systèmes. Nous espérons que ces méthodes vous ont aussi aidé.