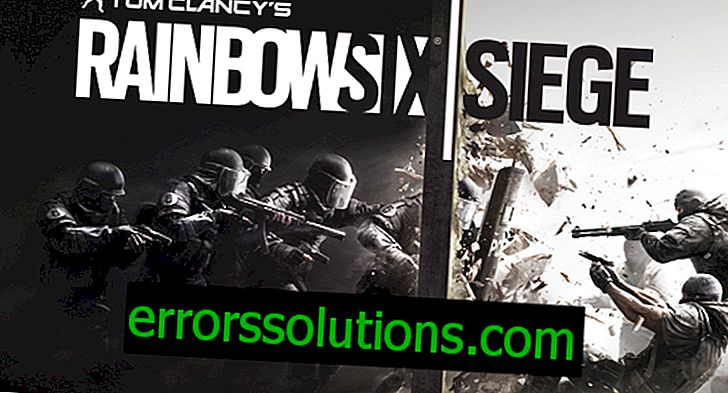Que faire s'il y a Internet mais que le Wi-Fi ne fonctionne pas?
Se connecter à Internet via un câble est à bien des égards meilleur que le sans fil utilisant le Wi-Fi, mais nous devons tous convenir que cela peut être extrêmement limité, à moins que vous passiez tout votre temps sur un ordinateur personnel qui est toujours en permanence emplacement.
La connexion sans fil via Wi-Fi est le type de connexion préféré de la plupart des utilisateurs, d'autant plus que presque tous les appareils mobiles se connectent au réseau avec précision grâce à la technologie Wi-Fi. Cependant, que se passe-t-il si vous vous trouvez dans une situation où la connexion Internet semble fonctionner correctement, mais pour une raison quelconque, vous ne pouvez pas vous connecter au réseau Wi-Fi?
Telle est la question à laquelle nous allons essayer de répondre dans cet article. Toutes les méthodes ci-dessous seront décrites aussi précisément que possible, de sorte que vous ne devriez avoir absolument aucun problème lors de leur exécution. Les exemples donnés ont été considérés sous Windows 10.
Il y a Internet, mais le Wi-Fi ne fonctionne pas: comment le réparer

Vérifiez votre routeur
La raison la plus évidente de l'absence de distribution Wi-Fi est le routeur défectueux. Le moyen le plus simple de vérifier consiste à essayer de vous connecter à un réseau sans fil à l'aide de divers périphériques. Si vous ne pouvez pas faire cela, alors il y a définitivement un problème avec le routeur. Essayez les étapes suivantes:
- Redémarrez le routeur. Pour ce faire, débranchez-le du secteur pendant 15 à 20 secondes, puis reconnectez-le. Essayez de vous connecter à nouveau au réseau sans fil Wi-Fi.
- Vérifiez si la distribution sans fil Wi-Fi est activée dans les paramètres de votre routeur. Peut-être que quelque chose s'est mal passé dans les paramètres, à la suite de quoi la distribution du Wi-Fi a été arrêtée.
- Réinitialisez complètement les paramètres Wi-Fi du routeur, qu’on appelle la réinitialisation matérielle, puis reconfigurez-le à votre guise.
- Si vous avez confiance, vous pouvez essayer de mettre à jour le micrologiciel du routeur vers une version plus récente. Parfois, les anciennes versions de microprogrammes peuvent se comporter de manière extrêmement instable. La transition vers une version plus récente est donc une étape très raisonnable.
Utilisez le dépanneur
Si vous vous rendez compte que seul votre ordinateur ne parvient pas à se connecter au réseau Wi-Fi sans fil distribué par le routeur, il est évident que quelque chose ne va pas avec votre système. Votre toute première étape pour tenter de résoudre les problèmes de connectivité Wi-Fi consistera à utiliser l'outil de dépannage réseau intégré à votre système d'exploitation.
Cliquez sur Démarrer et accédez aux paramètres de votre système. Dans les paramètres, vous devez rechercher et accéder à la section intitulée «Mise à jour et sécurité». Dans cette section, accédez à l'onglet "Dépannage". Dans cet onglet, vous trouverez une liste de divers outils permettant de résoudre les problèmes liés à certains éléments de Windows 10. Cliquez sur l'option «Connexions Internet», puis sur le bouton «Exécuter le dépannage».
Ensuite, il vous suffit de surveiller le travail de l'outil et d'exécuter les actions qu'il vous proposera. Une fois que vous avez terminé d'utiliser l'outil, essayez de reconnecter votre ordinateur au réseau sans fil Wi-Fi. Malheureusement, ces outils de dépannage sont extrêmement rares, mais nous vous recommandons néanmoins d’essayer d’en utiliser un pour résoudre les problèmes de connectivité réseau.
Réinitialiser et mettre à jour IP et DNS
Il est possible que vous ne puissiez pas vous connecter normalement au Wi-Fi en raison de problèmes liés aux paramètres IP et DNS. Il existe plusieurs commandes avec lesquelles vous pouvez facilement réinitialiser et mettre à jour ces paramètres. Cliquez avec le bouton droit de la souris (ou Windows + X) et sélectionnez "Invite de commandes (Admin)".
Après avoir ouvert la console système devant vous, vous devrez y entrer plusieurs commandes:
- ipconfig / release
- ipconfig / renew
- ipconfig / flushdns
Fermez l'invite de commande et redémarrez votre ordinateur. Cependant, il n'est pas nécessaire de le redémarrer, mais après avoir effectué de telles actions sur la console système, il est toujours recommandé de redémarrer le PC afin de corriger les modifications apportées. Dès que vous vous reconnectez, essayez de vous connecter à un réseau Wi-Fi. Peut-être avez-vous pu résoudre le problème.
Réinitialiser les piles Winsock et IP
Une autre solution à votre problème pourrait être le processus d’abandon des piles de protocoles WinSock et TCP / IP. Vous pouvez le faire en utilisant la même ligne de commande. Si vous avez oublié comment l'ouvrir, revenez à la solution précédente et familiarisez-vous. Une fois que vous avez ouvert l'invite de commande, entrez les commandes suivantes:
- netsh winsock réinitialiser le catalogue
- netsh int ipv4 reset reset.log
- netsh int ipv6 reset reset.log
Une fois que vous avez terminé avec les commandes ci-dessus, fermez l'invite de commande et redémarrez l'ordinateur. Cette fois, vous devez vraiment redémarrer. Essayez de vous connecter au Wi-Fi maintenant.
Réinstallation du pilote de la carte Wi-Fi
Si vous ne parvenez toujours pas à vous connecter au réseau sans fil, nous pouvons supposer que votre adaptateur Wi-Fi ne fonctionne pas correctement pour le moment, ce qui explique pourquoi le problème est survenu. Le pilote de l'adaptateur Wi-Fi est probablement responsable de cela. Vous pouvez essayer de réinstaller ce pilote. Pour ce faire, vous devez suivre ces étapes:
- Faites un clic droit sur Démarrer et sélectionnez “Gestionnaire de périphériques”.
- Recherchez la section "Cartes réseau" dans la liste.
- ouvrez-le et trouvez votre adaptateur Wi-Fi dedans;
- double-cliquez dessus pour ouvrir ses propriétés;
- allez dans l'onglet "Information";
- à l'aide du menu déroulant, sélectionnez l'élément «ID d'équipement» et copiez la première ligne de la liste dans le presse-papiers;
- conduisez les données copiées dans le moteur de recherche et téléchargez le pilote de l'adaptateur Wi-Fi sur votre ordinateur;
- Revenez à la liste des périphériques réseau et cliquez avec le bouton droit de la souris sur votre adaptateur Wi-Fi.
- sélectionnez «Supprimer l'appareil» et confirmez vos intentions.
- Après avoir supprimé le pilote, réinstallez-le à l'aide du programme d'installation téléchargé précédemment.
Essayez de vous reconnecter à votre réseau Wi-Fi à l'aide de l'adaptateur. Dans la plupart des cas, ce problème est précisément le pilote incorrect pour l'adaptateur Wi-Fi, vous avez donc probablement déjà réussi à le résoudre.