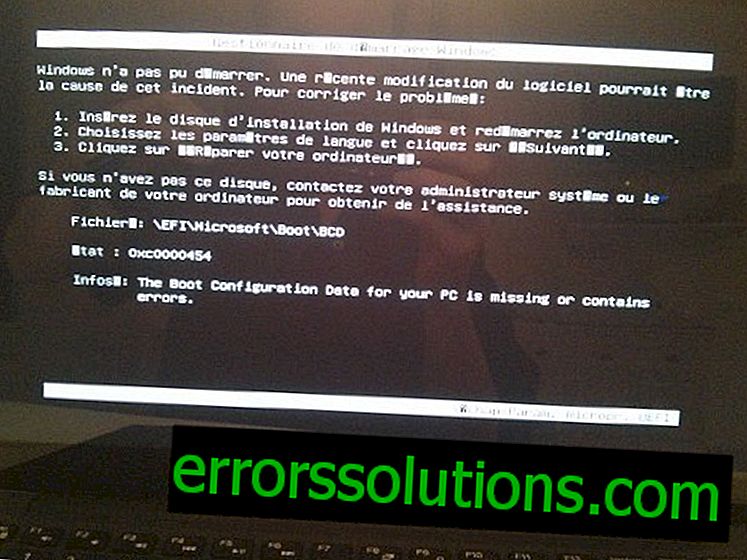Pas d'Internet sous Windows 10: méthodes de résolution
Malheureusement, les utilisateurs du système d'exploitation le plus récent affirment ne pas disposer d'Internet sous Windows 10. Comme nous le savons tous, les ordinateurs perdent presque la moitié de leurs fonctionnalités lorsque la connexion Internet disparaît. Heureusement, Microsoft est conscient de ce problème et a déjà commencé à travailler sur une solution permanente.
De nombreuses discussions sur ce sujet ont abouti à la conclusion que le problème était un bogue du protocole DHCP qui affectait le système d'exploitation Windows. Comme indiqué sur le site Web officiel de Microsoft, un redémarrage normal de votre ordinateur devrait résoudre le problème. Toutefois, si vous n'avez toujours pas accès à Internet sous Windows 10, essayez les étapes ci-dessous.
Nous configurons Internet sur Windows 10

Méthode n ° 1 Désactivation ou suppression d'un logiciel tiers pour protéger votre système
Les programmes antivirus tiers, les programmes anti-programmes malveillants et divers pare-feu peuvent parfois interférer avec l'accès à Internet, en particulier lors de l'installation de mises à jour pour Windows 10.
Si ce logiciel répertorié en particulier est la cause du problème, désactivez simplement (ou plutôt supprimez) tout cet ensemble de programmes installés sur votre ordinateur. Une fois cette opération effectuée, recherchez un problème lié à Internet. Il est possible que ce soient les programmes désactivés qui soient responsables du manque d’Internet sur Windows 10.
Méthode n ° 2: réinitialisez les paramètres de l'annuaire Winsock et du protocole Internet
- Cliquez avec le bouton droit sur Démarrer ou appuyez sur Win + X. Sélectionnez l'élément de ligne de commande (administrateur) dans le menu contextuel. La même chose peut être faite via le moteur de recherche du système avec la sélection subséquente du résultat, mais n'oubliez pas d'exécuter l'invite de commande pour le compte de l'administrateur.
- Entrez les commandes suivantes les unes après les autres dans la ligne de commande et après chaque pression sur Entrée:
- netsh winsock réinitialiser le catalogue
- netsh int ipv4 reset reset.log
- Une fois que vous avez terminé toutes les commandes spécifiées, fermez l'invite de commande.
- Redémarrez votre ordinateur.
Dès que votre système effectue un redémarrage complet, vérifiez l’absence d’Internet sous Windows 10.
Méthode 3: réinitialisez la pile de protocole TCP / IP et mettez à jour son IP
- Cliquez avec le bouton droit sur Démarrer et sélectionnez " Invite de commandes (Admin)" dans le menu contextuel.
- Entrez les commandes suivantes les unes après les autres dans la ligne de commande et après chaque pression sur Entrée:
- netsh winsock réinitialiser
- netsh int ip reset
- ipconfig / release
- ipconfig / flushdns
- ipconfig / renew
- Après avoir exécuté toutes les commandes ci-dessus, fermez l’invite de commande.
- Redémarrez votre PC, puis essayez à nouveau de vérifier votre connexion Internet.
Méthode n ° 4: Vérifier le DHCP
Internet sous Windows 10 peut ne pas être dû au fait que, pour une raison quelconque, vous avez désactivé le protocole DHCP pour la connexion Internet. Dans ce cas, vous devez vous assurer qu'il est allumé. Pour ce faire, suivez les étapes ci-dessous:
- Appuyez sur la combinaison de touches Win + R, tapez ncpa.cpl dans la ligne vide et appuyez sur Entrée.
- Cliquez avec le bouton droit sur votre connexion réseau et sélectionnez Diagnostics .
- Attendez la fin du processus de diagnostic, à travers lequel le DHCP désactivé sera reconnecté.
Après le processus, essayez à nouveau de vérifier Internet sous Windows 10.
Méthode n ° 5 Mise à jour des pilotes pour une carte réseau
- Appuyez sur la combinaison de touches Win + X et sélectionnez " Gestionnaire de périphériques " dans la liste.
- Recherchez les cartes réseau dans la liste et développez ce répertoire.
- Cliquez avec le bouton droit sur votre adaptateur réseau et sélectionnez « Mettre à jour les pilotes» .
- Sélectionnez " Rechercher automatiquement les pilotes mis à jour" et votre système recherchera les pilotes.
- Si les pilotes de votre carte réseau sont trouvés, ils seront installés automatiquement. Si tout se passe bien, redémarrez votre PC, puis consultez Internet.
Méthode 6 Supprimer et réinstaller la carte réseau
- Appuyez sur la combinaison de touches Win + X et sélectionnez " Gestionnaire de périphériques " dans la liste.
- Recherchez les cartes réseau dans la liste et développez ce répertoire.
- Cliquez avec le bouton droit sur votre adaptateur réseau et sélectionnez " Désinstaller" .
- Après avoir retiré la carte réseau, et donc les pilotes correspondants, redémarrez votre ordinateur. Dès que votre PC est chargé à nouveau, les pilotes de la carte réseau seront automatiquement réinstallés.
Maintenant, essayez de vérifier votre accès Internet. D'habitude, après cette méthode, tout devrait tomber en place et le manque d'Internet sous Windows 10 ne devrait plus vous déranger.