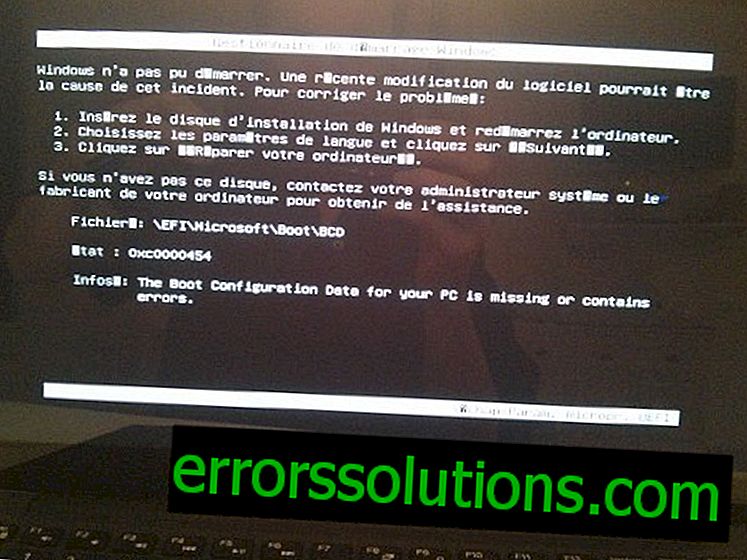Meilleures applications de capture d'écran Windows
Vous pouvez créer une capture d'écran dans le système d'exploitation Windows de nombreuses manières. Par exemple, Windows 10 dispose déjà de très intéressants outils pouvant prendre des captures d’écran, mais si vous voulez encore plus de fonctionnalités, il existe de nombreuses applications gratuites. Dans cet article, nous allons examiner les meilleures applications de capture d’images.
Néanmoins, nous devons être honnêtes avec vous dès le début: toutes les applications examinées peuvent facilement effectuer la tâche dont vous avez besoin, c.-à-d. Créez une capture d'écran. Vous devrez choisir en fonction des fonctions supplémentaires que les développeurs leur ont données. Entre autres choses, je tiens à noter que seules les variantes de logiciels libres ont été prises en compte, alors attendez-vous à un niveau de fonctionnalité approprié. Mais si vous avez juste besoin de prendre des captures d'écran, vous êtes au bon endroit.
Vous avez déjà les meilleurs outils de capture d'écran.

Il est vrai que cet article est principalement consacré aux logiciels libres, mais nous ne pouvons toujours pas ignorer tous les outils système du système d'exploitation Windows capables de capturer des images à partir de votre écran. Sous Windows 10 et Windows 8, vous pouvez simplement appuyer sur la combinaison de touches Windows + Impression de votre clavier, après quoi une capture d'écran plein écran au format .PNG apparaît dans le dossier Images .
Vous pouvez également simplement cliquer sur le bouton PrtScr de votre clavier pour que la capture d'écran soit sauvegardée dans le presse-papiers. Ensuite, vous pouvez facilement coller cette image dans n’importe quelle application appropriée, par exemple, MS Paint classique. Entre autres choses, dans Windows 10, vous pouvez appuyer sur la combinaison de touches Windows + Maj + S du clavier, puis sélectionner manuellement la zone d'écran pour créer une capture d'écran qui sera sauvegardée dans le Presse-papiers.
Si vous souhaitez utiliser quelque chose de plus puissant, vous pouvez utiliser l'application Ciseaux incluse dans les systèmes d'exploitation Windows 7, Windows 8 et Windows 10. Cet outil pratique vous permet de créer facilement une capture d'écran de l'intégralité de l'écran, une fenêtre séparée ou même une petite partie de celui-ci. Vous pouvez même définir une minuterie pendant cinq secondes pour créer la composition dont vous avez besoin sur votre bureau avant que la capture d'écran ne soit prise.
Il est vrai que les logiciels tiers ont en règle générale un nombre beaucoup plus important de fonctions diverses, mais même avec l'aide d'outils système, vous pouvez créer des captures d'écran de base de votre bureau et de tout ce qui s'y trouve. Très confortable et de grande qualité. Ok, finissons cette revue des outils système et passons à l'analyse des utilitaires gratuits qui peuvent créer des captures d'écran - et même plus.
Pour des tâches simples: Greenshot

Greenshot est l'un des meilleurs utilitaires pour Windows. C’est un outil extrêmement simple qui s’accroche dans la barre d’affichage de votre barre de notification. Cliquez sur l'une des touches prédéfinies du clavier ou cliquez avec le bouton droit de la souris sur la barre d'état et sélectionnez l'option permettant de créer une capture d'écran.
Greenshot est capable de créer des captures d'écran de votre bureau, d'une fenêtre, d'une section distincte du bureau ou de la section pour laquelle vous avez créé une capture d'écran. Dans la fenêtre Options, vous trouverez de nombreux paramètres, y compris une minuterie pour la création de captures d'écran, si vous devez effectuer une sorte de réarrangement sur le bureau avant la capture. Ne sous-estimez pas cette fonction, car elle pourrait être nécessaire, par exemple, dans une situation où vous devez créer un menu contextuel qui se ferme à partir de toute action.
Une fois la capture d'écran créée, Greenshot peut procéder comme suit: enregistrez-la dans le Presse-papiers, dans le répertoire sélectionné sur votre ordinateur, ouvrez-la dans Microsoft Office, ouvrez-la dans n'importe quel éditeur d'image disponible ou téléchargez-la directement sur le service d'hébergement Imgur. Entre autres choses, la fonctionnalité du programme vous permet d’ajouter d’autres applications de capture d’écran à cette liste. Greenshot n'a pas d'option intégrée pour l'ajout de notes, mais le programme est extrêmement léger sur les ressources système consommées.
Greenshot est un programme absolument gratuit distribué par open source.
Pour prendre des notes et éditer des captures d'écran: PicPick

L'interface de PicPick est l'exact opposé de Greenshot. Si Greenshot se cachait dans la barre d'état système et offrait à son utilisateur une interface minimale, PicPick s'ouvre à son tour dans la fenêtre Windows standard, dotée de la barre d'outils complète. Si, par exemple, vous créez plusieurs captures d'écran, PicPick les affichera toutes dans des onglets séparés de l'éditeur.
Malgré l'interface très pratique et bien conçue, l'interface d'édition est une différence significative entre PicPick et Greenshot. Vous pouvez utiliser PicPick pour redimensionner ou rogner l’image, appliquer toutes sortes d’effets, y compris le texte superposé, la numérotation et diverses formes. Vous pouvez télécharger l'image modifiée sur des services tels que Facebook, Twitter ou un serveur FTP.
Tout dépend de vos préférences: vous voulez juste créer des captures d'écran - Greenshot, mais si vous avez besoin de quelque chose de plus avancé, avec lequel vous pouvez modifier la capture d'écran, y ajouter des éléments supplémentaires, etc. - PicPick est le meilleur choix. Il convient de noter que PicPick est gratuit, mais uniquement pour les utilisateurs à domicile. Dans le secteur des entreprises, ce programme vous coûtera jusqu'à 25 $. Si vous avez besoin d’un outil pour créer des captures d’écran avec une fonctionnalité d’édition similaire, utilisez les services de Screenpresso ou de Skitch.
Meilleur choix pour les utilisateurs avancés: ShareX

ShareX n'est certainement pas pour les utilisateurs qui recherchent un simple outil de capture d'écran. Cette application est capable de télécharger automatiquement des captures d'écran vers plus de 80 destinations, de Dropbox aux serveurs FTP et Amazon S3. Entre autres choses, ShareX a dans son arsenal une fonction extrêmement utile pour créer un défilement de captures d'écran: par exemple, vous devez créer une seule capture d'écran d'un document texte extrêmement long à partir d'une application. Il existe également une fonction permettant de capturer l’image d’une page Web entière dans un navigateur.
Vous pouvez configurer ShareX pour effectuer des actions automatiques sur les images et les télécharger ultérieurement. Par exemple, chaque fois que vous prenez une capture d'écran, ShareX l'enregistre sur votre disque dur, y place un filigrane et la télécharge sur votre serveur préféré. Une fois le téléchargement terminé, ShareX copie automatiquement l'URL de l'image téléchargée dans votre presse-papiers et la partage sur Twitter. ShareX possède également un certain nombre d'autres fonctions, telles que la création automatique de captures d'écran après une certaine période ou le téléchargement automatique de certaines images sur le serveur.
ShareX est une application extrêmement puissante avec des tonnes de fonctionnalités. Il ne convient certainement pas aux utilisateurs qui doivent prendre une capture d'écran simple. Toutefois, si vous êtes un utilisateur expérimenté, vous avez besoin de quelque chose de particulier pour traiter les captures d'écran créées - ShareX vous convient. De plus, ShareX est un programme absolument gratuit.
Le meilleur outil pour les captures d'écran de jeu

Tous les outils ci-dessus sont conçus pour capturer des captures d’écran du bureau Windows, des fenêtres système et de nombreuses applications en plein écran, c.-à-d. ils ne fonctionneront pas correctement dans les jeux en plein écran. Si vous souhaitez prendre des captures d'écran dans les jeux, nous vous recommandons d'utiliser un logiciel spécialisé pour capturer les jeux sur PC. Par exemple, Steam possède un système intégré permettant de capturer des captures d’écran dans le jeu. Je tiens également à noter que de nombreux jeux ont leurs propres fonctions pour capturer des captures d'écran.
Une fonction similaire peut également être remplie par des programmes pour cartes vidéo tels que NVIDIA GeForce Experience et AMD ReLive. NVIDIA GeForce Experience vous permettra même de mettre en pause le jeu et de déplacer la caméra à la position souhaitée, mais cela n’est possible que dans certains projets modernes.