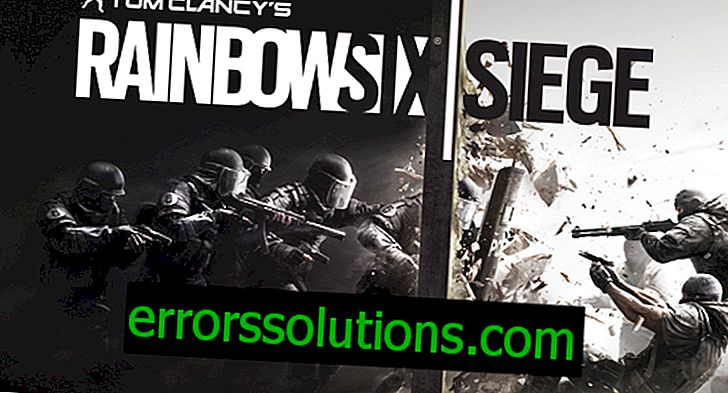Les widgets Google ne fonctionnent pas sur Android: comment y remédier?
Vous avez sûrement été à plusieurs reprises dans une situation où une application spécifique ou un widget de Google sur votre téléphone a tout simplement refusé de fonctionner. Ce problème est extrêmement répandu sur les appareils exécutant le système d'exploitation Android. Cela peut être dû à l'intervention de certaines applications, aux mises à jour du développeur, au cache accumulé, etc.
Un exemple parfait pour nous est le widget de recherche Google. Un grand nombre d'utilisateurs d'Android se plaignent que le widget n'affiche pas la requête d'entrée ou refuse même de fonctionner normalement. Parfois, vous pouvez même voir une erreur sur votre écran qui contiendra la ligne "L'application de recherche Google a été arrêtée".
Comme vous pouvez le constater, le widget cesse de fonctionner et le message d'erreur, qui peut même ne pas apparaître, ne contient rien d'utile. Heureusement, ce problème est extrêmement répandu et les méthodes de traitement de cette maladie sont connues depuis longtemps. Nous allons maintenant passer en revue un certain nombre de méthodes avec lesquelles vous pouvez facilement redonner vie aux widgets Google.
Correction des widgets Google cassés

Étape 1: redémarrez votre appareil Android
Si vous êtes déjà un propriétaire expérimenté d'un appareil Android, vous savez depuis longtemps que le redémarrer peut parfois faire des merveilles et résoudre tous les problèmes qui pourraient survenir.
- Appuyez sur le bouton de fonction gauche de votre appareil.
- Fermez toutes les applications actuellement ouvertes.
- Maintenez le bouton d'alimentation pour redémarrer votre appareil.
- Exécutez les widgets précédemment correctement cassés pour vérifier leur fonctionnalité.
Parfois, les redémarrages suffisent pour résoudre le problème, et parfois non. Si la méthode n'a pas aidé, passons à travers la liste.
Étape 2: mise à jour de l'application Google
Le widget dont vous avez besoin a peut-être cessé de fonctionner en raison du fait que l'application Google a besoin d'une mise à jour particulière. Cela est particulièrement probable si vous aimez constamment déboguer l'installation des mises à jour. Faites ce qui suit:
- Lancez l'application Play Store.
- Recherchez l'application Google dans les listes de programmes installés.
- Cliquez sur le bouton "Mettre à jour".
Une fois la mise à jour installée, essayez de relancer le widget dont vous avez besoin de Google. Eh bien, y a-t-il un changement? Sinon, passons à autre chose.
Étape 3: redémarrage de l'application Google
Si la mise à jour de l'application Google ne résout toujours pas le problème, vous pouvez essayer de le redémarrer. Pour ce faire, vous devrez procéder comme suit:
- Allez dans les paramètres de votre application Android.
- Cliquez sur "Applications".
- Sélectionnez "Gestionnaire d'applications".
- Accédez à l'onglet "Tous" et recherchez l'application Google dans la liste.
- Cliquez dessus pour aller à ses propriétés.
- Si l'on vous indique que l'application est arrêtée, cliquez sur le bouton "Exécuter". S'il est en cours d'exécution, cliquez sur «Arrêter → Exécuter» pour redémarrer l'application.
Dès que vous lancez ou redémarrez l'application Google, essayez à nouveau d'utiliser le widget Google.
Étape 4: désinstallez les mises à jour de l'application Google.
Gardez toujours à l'esprit que la dernière mise à jour des développeurs, associée aux mises à jour précédentes, pourrait facilement faire que l'application Google ne fonctionne pas correctement. Pour ce faire, vous devez supprimer toutes les mises à jour de l'application Google. Pour ce faire, procédez comme suit:
- Allez dans les paramètres de votre application Android.
- Cliquez sur "Applications".
- Sélectionnez "Gestionnaire d'applications".
- Accédez à l'onglet "Tous" et recherchez l'application dans la liste Google.
- Cliquez dessus pour aller à ses propriétés.
- Ici, vous devez cliquer sur le bouton “Supprimer les mises à jour”.
- Lancez ensuite Google Play et réinstallez toutes les mises à jour.
Étape 5: Effacement du cache de Google App
Bien que le cache soit une fonctionnalité très utile, il peut parfois causer beaucoup de problèmes. Essayez de vider le cache de l'application Google pour voir si le problème s'y trouvait ou non.
- Accédez aux propriétés de l'application Google, comme cela a déjà été montré deux fois dans les paragraphes précédents.
- Après avoir atteint les propriétés, allez tout en bas et cliquez sur le bouton "Vider le cache".
Après avoir volé le cache, essayez à nouveau de lancer le widget dont vous avez besoin depuis Google. Ok, le problème avec les widgets cassés, ainsi que les applications, n’est pas un cas grave. Généralement, tout est traité à l'aide de simples manipulations dans les propriétés de l'application ou du widget. Nous espérons que cet article vous a aidé à résoudre votre problème avec les widgets Google.