Le Panneau de configuration Nvidia ne s'ouvre pas: comment y remédier?
Un grand nombre de propriétaires de cartes graphiques de NVIDIA souffrent du même malheur: l’impossibilité d’ouvrir le Panneau de configuration Nvidia. Ce problème a été constaté sur toutes les versions du système d'exploitation Windows, de Windows 7 à Windows 10. Toutes les tentatives pour ouvrir le Panneau de configuration Nvidia via le menu Démarrer se sont avérées totalement inutiles.
Dans cet article, nous discuterons avec vous du problème de l’impossibilité d’ouvrir le Panneau de configuration Nvidia. Nous allons essayer de mettre à jour et de réinstaller les derniers pilotes pour la carte vidéo à partir du site officiel. Nous allons également essayer de gérer le service NVIDIA Display Driver, mettre à jour les bibliothèques .NET Framework, redémarrer le processus du panneau de configuration Nvidia, etc.
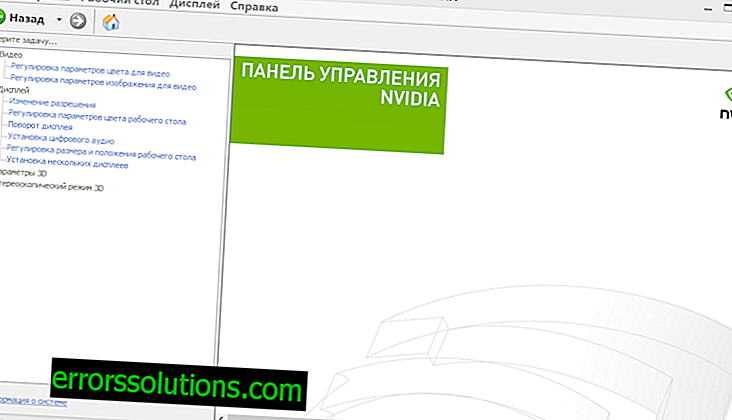
Méthode n ° 1 Réinstallation des pilotes Nvidia
Tout d’abord, essayez de réinstaller les pilotes Nvidia. Pour ce faire, procédez comme suit:
- Appuyez sur Windows + R et tapez devmgmt.msc .
- Avec le Gestionnaire de périphériques ouvert, recherchez l’onglet "Cartes vidéo" et ouvrez-le.
- Cliquez sur RMB sur votre accélérateur graphique et sélectionnez "Supprimer". Confirmez vos intentions en cochant la case "Désinstaller les pilotes de ce périphérique" et en cliquant sur OK.
- Rendez-vous ensuite sur le site Web officiel de Nvidia pour télécharger les pilotes nécessaires à votre carte vidéo.
Remarque: il est déconseillé de sélectionner la recherche automatique de pilote, car cela entraîne parfois plusieurs pannes et peut prendre beaucoup de temps. Ce sera mieux si vous utilisez la sélection manuelle des pilotes.
- Après avoir téléchargé un ensemble de pilotes sur le site Web de Nvidia, exécutez le programme d'installation pour commencer le processus d'installation des pilotes. Nous avons déjà désinstallé les pilotes de la carte vidéo via le Gestionnaire de périphériques, mais il sera toujours préférable de vérifier l'option "Nettoyer l'installation" lors de l'installation.
- Après avoir installé les nouveaux pilotes, redémarrez votre ordinateur, puis essayez à nouveau d’accéder au Panneau de configuration Nvidia.
Remarque: Une autre installation de pilote peut être le Gestionnaire de périphériques, à l'aide de laquelle il peut également être activé. Cependant, dans certaines circonstances, divers problèmes peuvent survenir. Toutefois, si vous souhaitez installer les pilotes de cette manière, procédez comme suit:
- Appuyez sur Windows + R et tapez devmgmt.msc.
- Avec le Gestionnaire de périphériques ouvert, recherchez l’onglet "Cartes vidéo" et ouvrez-le.
- Cliquez sur RMB sur votre carte vidéo et sélectionnez "Mettre à jour le pilote ...", après quoi le Gestionnaire de périphériques installera tout.
Méthode 2: Configuration du service de pilote d'affichage NVIDIA
Le service NVIDIA Display Driver est chargé de lancer le Panneau de configuration Nvidia. Par conséquent, si ce logiciel cesse de répondre, le redémarrage d’un service qui en dépend est une solution parfaitement raisonnable.
- Appuyez sur Windows + R, tapez services.msc et appuyez sur Entrée.
- Recherchez le service sous le nom NVIDIA Display Driver Service.
- Double-cliquez dessus pour aller à ses propriétés.
- Trouvez le menu déroulant «Type de lancement» et cliquez dessus.
- Sélectionnez l'option "Automatique".
- Ensuite, vérifiez que le service est en cours d'exécution. Sinon, cliquez sur le bouton "Exécuter".
- Répétez les mêmes étapes pour tous les services Nvidia exécutés sur votre ordinateur.
- Une fois ces étapes terminées, essayez de redémarrer le Panneau de configuration Nvidia.
Remarque: même s’il est indiqué que les services Nvidia sont en cours d’exécution, il est préférable de les redémarrer manuellement. Pour ce faire, cliquez sur Arrêter → Exécuter et faites-le avec chaque service Nvidia.
Méthode n ° 3: redémarrage du processus du panneau de configuration Nvidia
Cette méthode est assez similaire à la précédente. Lorsque vous démarrez le Panneau de configuration Nvidia, son processus peut commencer à mal fonctionner. Dans ce cas, il vous suffit de redémarrer le processus.
- Appuyez sur la combinaison de touches Ctrl + Maj + Échap pour appeler le gestionnaire de tâches.
- Aller à l'onglet avec les processus ouverts.
- Trouvez le processus appelé nviplui.exe, cliquez dessus avec RMB et sélectionnez "Terminer le processus".
- Essayez également de fermer les autres processus liés à Nvidia.
- Maintenant que tous les processus ont été fermés, essayez d'ouvrir à nouveau le Panneau de configuration Nvidia.
Si le processus a mal fonctionné, un redémarrage simple aidera à résoudre le problème.
Méthode №4 Définition d'une résolution plus élevée
Certains utilisateurs du réseau ont pu résoudre le problème avec le panneau de configuration Nvidia non lancé utilisant une solution plutôt étrange: définir une résolution plus élevée. Encore une fois, certains utilisateurs affirment qu'il peut ne pas démarrer en raison d'une résolution faible.
- Cliquez avec le bouton droit sur le bureau et sélectionnez "Résolution de l'écran".
- Cliquez sur le menu déroulant «Résolution» et sélectionnez la résolution la plus élevée possible pour votre moniteur.
- Appliquer les modifications d'autorisation.
Avec une résolution plus élevée, essayez de démarrer le Panneau de configuration Nvidia. Si cela commence, alors le problème doit être résolu et vous pouvez définir votre résolution standard.
Méthode 5 sur 4: réparer le registre Windows
Si vous ne parvenez toujours pas à résoudre le problème lors du démarrage du panneau de configuration Nvidia, nous allons maintenant essayer de corriger les entrées dans le registre Windows. Comme toujours, soyez prudent lorsque vous modifiez des entrées. Nous vous recommandons de sauvegarder votre registre Windows afin de pouvoir récupérer rapidement si quelque chose d'inattendu se produit.
- Appuyez sur Windows + R, tapez regedit et appuyez sur Entrée.
- Accédez à HKEY_CLASSES_ROOT \ Directory \ Background \ ContextMenuHandler.
- Trouvez NvCplDesktopContext, cliquez dessus avec RMB et sélectionnez "Supprimer".
- Maintenant, allez à HKEY_CLASSES_ROOT \ Directory \ Background \ shell .
- Faites un clic droit sur Shell et sélectionnez «Créer → Partition» et nommez- le Panneau de configuration Nvidia .
- Cliquez avec le bouton droit sur Panneau de configuration Nvidia et sélectionnez "Créer → Partition". Nommez cette section la commande name.
- Double-cliquez sur commande et tapez la valeur C: \ Windows \ System32 \ nvcplui.exe, puis cliquez sur OK.
- Quittez le registre Windows et redémarrez votre ordinateur.
Après avoir apporté de petites modifications à votre registre Windows, essayez d'ouvrir à nouveau le Panneau de configuration Nvidia. Cette fois, elle devrait définitivement s'ouvrir calmement.
Méthode n ° 6 Mise à jour du .NET Framework et de VC ++ redistribuable
Comme prévu, les applications NVIDIA s'exécutent sur des logiciels tels que .NET Framework et VC ++ Redistributable. Si des versions obsolètes de ces bibliothèques sont installées sur votre ordinateur, l'incapacité d'ouvrir le Panneau de configuration Nvidia peut être un problème très attendu.
Essayez de mettre à jour le .NET Framework et VC ++ Redistributable en le téléchargeant à partir de la section de téléchargement du site Web officiel de Microsoft. En plus de cela, vous pouvez également vérifier si vous avez des mises à jour en attente pour le système d'exploitation. Essayez de les installer, le cas échéant.
Méthode n ° 7 Désactiver le démarrage rapide
Le micrologiciel basé sur UEFI possède une fonction de démarrage rapide qui permet à votre ordinateur de démarrer plus rapidement. Cependant, cette fonction a un inconvénient - à cause de cela, il existe une application tierce, les pilotes et les services ne peuvent tout simplement pas démarrer simultanément avec le système, c.-à-d. leur lancement est ignoré.
Si cette fonctionnalité est activée et que vous ne pouvez pas démarrer le Panneau de configuration Nvidia, l'événement ci-dessus peut s'être produit. Vous devez accéder aux paramètres de votre BIOS et désactiver le démarrage rapide ou le démarrage rapide.



