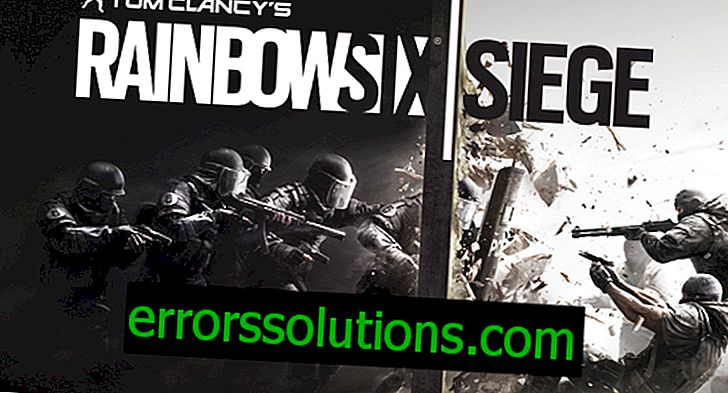«Le fichier INF tiers ne contient pas d'informations de signature»: qu'est-ce que c'est et comment le contourner
Les utilisateurs rencontrent le message «INF d'un fabricant tiers ...» lorsqu'ils tentent d'installer des pilotes tiers sur leur ordinateur.
Qu'est-ce qu'un fichier .inf?
Premièrement, nous devons comprendre ce qu'est un fichier .inf. Un fichier INF est un petit document texte associé directement au pilote lui-même. Ce fichier texte contient des instructions pour l'installation du pilote dans le système d'exploitation, ainsi qu'une signature numérique.
Dans les versions précédentes de Windows (sept et inférieures), les fichiers .inf ne contenaient aucune signature. L'utilisateur était donc libre d'installer tout pilote, même s'il était dangereux pour le système. Actuellement, les systèmes Windows vérifient obligatoirement les signatures numériques des pilotes. Si tout va bien avec la signature, le pilote est installé, sinon il n'est pas installé. En général, une précaution assez fiable.

Comment forcer l'installation du pilote et contourner l'erreur?
Au grand bonheur de nombreux utilisateurs, Microsoft a implémenté plusieurs solutions de contournement dans son système d'exploitation pour la vérification des signatures numériques de pilotes. Dans cet article, nous allons vous montrer comment contourner le test et installer calmement le pilote nécessaire dans le système.
Attention:
Tout d'abord, je tiens à vous avertir que tous les pilotes de développeurs tiers ne sont pas fiables. Certains pilotes peuvent même s'avérer être des logiciels malveillants dont la fonction est, par exemple, d'intercepter les données personnelles de l'utilisateur. Assurez-vous d’essayer d’installer le pilote chez un fabricant de bonne réputation.
Solution n ° 1 Télécharger le pilote sur le site Web du fabricant
Tout d’abord, essayons de forcer le pilote dont vous avez besoin en le téléchargeant à partir du site Web du fabricant et en l’installant manuellement. Par exemple, qu’il s’agisse d’un pilote pour une carte son de Realtek. Dès qu'un pilote approprié est installé sur votre ordinateur, procédez comme suit pour l'installer sur un système Windows:
- appuyez sur la combinaison de Windows + R;
- écrivez la valeur "devmgmt.msc" et appuyez sur Entrée;
- ouvrez la section “Entrées audio et sorties audio”;
- faites un clic droit sur votre carte son et sélectionnez "Mettre à jour le pilote";
- sélectionnez l'option «Rechercher des pilotes sur cet ordinateur»;
- spécifiez dans la colonne correspondante le répertoire du pilote chargé et cliquez sur le bouton "Suivant";
- Suivez les instructions à l'écran pour installer le pilote.
- redémarrez l'ordinateur.
Le message «INF tierce ...» ne doit pas apparaître pendant l'installation du pilote.
Solution n ° 2 Désactiver la vérification de la signature via la ligne de commande
Vous pouvez également désactiver complètement la fonction de vérification des signatures numériques des pilotes de votre système. Bien entendu, cela n'est pas recommandé, mais si vous avez confiance dans le pilote, vous pouvez le faire. Essayons de désactiver la vérification via la ligne de commande:
- appuyez sur Windows + R;
- écrivez «cmd» et appuyez sur Ctrl + Maj + Entrée;
- copiez la commande "bcdedit / set loadoptions DDISABLE_INTEGRITY_CHECKS & bcdedit / set testsigning on" et appuyez sur Entrée;
- fermez l'invite de commande et redémarrez l'ordinateur.
Après vous être connecté, essayez d’installer le pilote nécessaire.
Solution n ° 3: Désactiver la vérification de la signature via les options de téléchargement
Entre autres choses, vous pouvez désactiver la vérification de signature obligatoire via vos options de démarrage Windows. En règle générale, un utilisateur ordinaire n'a pas à traiter ces paramètres, mais avec leur aide, vous pouvez résoudre divers problèmes. Pour y accéder, vous devez procéder comme suit:
- appuyez sur la combinaison de Windows + I;
- ouvrir dans la section "Mise à jour et sécurité";
- allez dans l'onglet "Récupération";
- cliquez sur le bouton "Redémarrer maintenant" dans la section "Options de téléchargement spéciales";
- sur l'écran de sélection des actions, cliquez sur l'item «Diagnostics», puis - «Paramètres avancés»;
- sur l'écran des options de démarrage, cliquez sur le bouton “Redémarrer”;
- en entrant dans le système, une liste de plusieurs options devrait apparaître devant vous - appuyez sur la touche F7 pour désactiver la vérification obligatoire de la signature du conducteur.

Une fois sur le bureau, essayez à nouveau d'installer le pilote dont vous avez besoin. Le message "INF tierce ..." ne devrait plus vous déranger.
Solution n ° 4 Récupération de fichier système
Le problème ne réside peut-être pas du tout dans la vérification des signatures de pilotes. Il est possible que certains fichiers système Windows aient été endommagés à la suite de certains processus, à cause desquels la vérification de la signature du pilote est interrompue ou échoue. Cela ne fait pas de mal de commencer le travail de SFC et de DISM:
- appuyez sur Windows + R;
- entrez la valeur "cmd" et appuyez sur Ctrl + Maj + Entrée;
- entrez les commandes suivantes une par une, en redémarrant chaque fois après leur exécution:
- sfc / scannow;
- DISM / Online / Cleanup-Image / RestoreHealth.
Après avoir réparé le système, nous essayons à nouveau d’installer le pilote nécessaire. Si vous pouvez le faire et que le message "INF d'un fabricant tiers ..." n'apparaît pas, le problème vient vraiment des fichiers système endommagés.