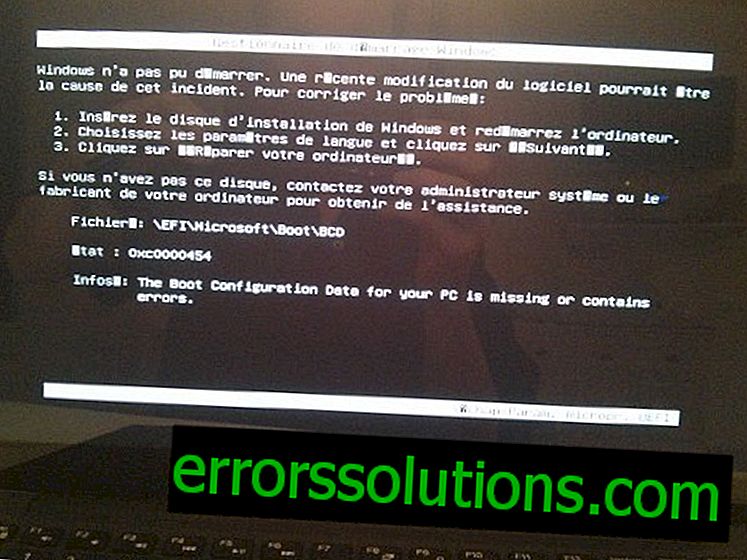Fichier Gpedit.msc introuvable sous Windows 7, 8 et 10 - Comment résoudre le problème
Gpedit.msc est un outil système important appelé l'éditeur de stratégie de groupe. Il est installé par défaut sur tout Windows. Conçu pour effectuer divers réglages du système: activation et désactivation de composants, blocage ou autorisation de certaines actions. En raison de la multifonctionnalité du service, ils doivent l’utiliser très souvent. Mais la prochaine fois que vous essayez de démarrer l'éditeur, vous risquez de recevoir l'erreur "impossible de trouver gpedit msc". En conséquence, les stratégies de groupe deviennent inaccessibles et, avec elles, font partie des fonctions de Windows. Il existe une solution au problème, décrite en détail ci-dessous.
Causes d'occurrence
Pourquoi démarrer l'éditeur devient impossible:
- le fichier souhaité est supprimé ou endommagé par divers virus;
- son emplacement a changé;
- L'installation de Windows est incorrecte
- le fichier manque complètement dans ce système d'exploitation;
- un utilisateur avec un niveau de droits plus élevé a refusé l'accès à l'éditeur.

Installation du composant gpedit.msc
Le meilleur moyen d'apprendre à Windows à trouver le fichier dont vous avez besoin est de l'ajouter manuellement à la partition par défaut. Cela devrait aider si l'article est endommagé. Le téléchargement d'un nouveau fichier est également utile si vous le supprimez manuellement.
Important! Si vous ne trouvez pas gpedit msc Windows 10, il est recommandé de définir un point de restauration avant de commencer tout travail. En cas d’échec de l’exécution d’une instruction, il s’agit d’un moyen de sauvegarde permettant de rétablir le fonctionnement correct du système.
Téléchargez et installez le programme avec gpedit.msc
Instructions étape par étape:
- Télécharger depuis. site ce patch.
- Décompressez le programme résultant dans un endroit approprié.
- Téléchargez le fichier setup.exe. Il est conseillé de donner les droits d’administrateur PCM au fichier au démarrage.
- Sur la première page, appuyez sur le bouton pour continuer la procédure d’installation - «Suivant».
- Confirmez le contrat de licence «J'accepte» et sélectionnez «Installer» à l'étape suivante.
- Une fois la procédure terminée, fermez la fenêtre avec le bouton “Terminer”.
Configuration supplémentaire pour un système 64 bits
Dans le cas d'un système 32 bits, les actions ci-dessus sont suffisantes. Pour renvoyer le travail de la stratégie de groupe sur un système 64 bits, vous devrez effectuer quelques actions supplémentaires.

Configuration supplémentaire pour Windows 64 bits:
- Suivez le chemin: C: \ Windows \ SysWOW64.
- Recherchez 3 dossiers: stratégie de groupe, utilisateurs de stratégie de groupe et fichier gpedit.msc.
- Sélectionnez tous les composants et copiez-les dans RMB.
- Allez dans le dossier C: \ Windows \ System32, faites un clic droit sur PCM et "Coller".
- Pour tous les éléments, sélectionnez "Remplacer le fichier dans le dossier de destination".
- Redémarrez le système d'exploitation.
Vérification de l'intégrité du système
La méthode précédente peut échouer pour un certain nombre de raisons: procédure mal exécutée, fichier non compatible avec cette version du système d'exploitation, etc. Une solution plus fiable implique l'utilisation d'un outil système intégré. Il analyse automatiquement les fichiers et les restaure également si nécessaire.
Tout ce qui est demandé à l'utilisateur est de lancer une vérification:
- Cliquez avec le bouton droit de la souris sur «Démarrer» et sélectionnez l'option «Invite de commandes (administrateur)».
- Insérez sfc / scannow dans la fenêtre de la console et lancez le lancement de l'outil avec le bouton Entrée.
- Attendez que l'analyse soit terminée et vérifiez le résultat. Les journaux sont affichés dans la fenêtre actuelle. Si l'utilitaire a réussi à trouver le problème et à le résoudre vous-même, le problème est probablement résolu.
Bien que ce soit un outil puissant, il n’est pas toujours en mesure de tout réparer automatiquement. Dans ce cas, le remplacement devra être effectué manuellement en utilisant une autre méthode.
Récupération du système
Au cours d’actions potentiellement dangereuses, Windows peut créer des points de récupération dont l’utilisateur n’a même pas conscience. Avec un tel dysfonctionnement, ils seront utiles.

Comment restaurer le système:
- Cliquez sur la loupe située dans la «barre des tâches».
- Entrez le mot "Récupération" et ouvrez la rubrique "Panneau de configuration".
- Sélectionnez l'option “Démarrer la restauration du système”.
- Dans le premier onglet, cliquez sur Suivant.
- Affichez une liste des points disponibles et restaurez le système à la dernière sauvegarde dans laquelle ce problème ne se trouvait pas.
- Une fois la restauration terminée, appuyez sur la touche Terminer et redémarrez le PC.
Sauvegarde
En cas de crash, Windows dispose d’un certain nombre de fichiers de sauvegarde. À tout moment, vous pouvez remplacer les analogues problématiques. Certes, la section requise ne figure pas dans toutes les versions, mais cela vaut toujours la peine d'essayer.
Pour remplacer le fichier gpedit natif:
- Lancez l'explorateur et suivez le chemin: pour le système d'exploitation 64 bits - C: \ Windows \ SysWOW64. Pour 32 bits -C: \ Windows \ System32.
- Ouvrez le répertoire GPBAK et appuyez sur Ctrl + A.
- Sélectionnez tous les éléments de section en appuyant sur Ctrl + C pour copier le contenu.
- Retournez d'un dossier et collez tous les fichiers copiés avec le remplacement.
- Redémarrez l'ordinateur.
Analyse de virus
L’activité virale est une cause fréquente de corruption de gpedit.msc. De cette manière, les virus tentent de se protéger contre les actions de l'utilisateur visant à supprimer ou à restreindre l'accès au code malveillant. Pour les supprimer, vous avez besoin d'un bon antivirus. L'un d'eux est installé dans chaque Windows 10 - "Windows Defender".
Que faire:
- Cliquez sur la loupe et entrez «Windows Defender».
- Sélectionnez l'élément «Protection contre les virus et les menaces».
- Cliquez sur le lien "Scan étendu".
- Cliquez sur la fonction Full Scan et lancez-la en temps réel.
- Supprimer tous les virus trouvés. S'il existe des fichiers de valeur parmi ceux-ci, vous pouvez les transférer en quarantaine.
- Réactivez Windows.
- Une fois les virus supprimés, restaurez le fichier gpedit.msc en utilisant les méthodes décrites précédemment.
Élimination du virus
En cas de suspicion de virus, mais que le défenseur intégré n’affiche rien, il est recommandé de se tourner vers des antivirus tiers. Vous pouvez utiliser n'importe quel logiciel. Mais il est important qu'il soit constamment mis à jour. Un des petits mais fonctionnels scanners est le Dr. Web
Comment analyser le système via Dr. Web:
- Téléchargez l’application à partir de la ressource Web du développeur.
- Installez l'utilitaire et cliquez sur le bouton "Scan".
- Traitez toutes les menaces détectées en supprimant des fichiers ou en les mettant en quarantaine.
- Restaurer un fichier de stratégie de groupe (les méthodes sont décrites ci-dessus).
Réinitialisation d'usine
Vous ne devriez recourir à cette méthode qu'en dernier recours, si rien ne sert, et que l'éditeur reste inaccessible.
Algorithme d'actions:
- Appuyez sur la combinaison de touches Win + I, puis sur «Paramètres».
- Suivez la section «Mise à jour et sécurité».
- Allez dans l'onglet "Récupération".
- Cliquez dans la colonne "Restaurer l'ordinateur à son état d'origine" et sur le bouton "Démarrer".
- Sélectionnez l'option «Enregistrer mes fichiers» et démarrez la récupération.
- Après une réinitialisation réussie, tout fonctionnera.
Dans la grande majorité des cas, pour corriger l'erreur, réinstallez simplement le fichier gpedit.msc. Cette procédure simple nécessite un minimum d'effort de la part de l'utilisateur. Une autre option consiste à utiliser l'utilitaire sfc. Et pour que l'erreur ne se produise plus, vous devez éliminer la source du problème, qui est souvent le virus.
Un tel correctif complet assure un fonctionnement stable du système. La restauration du système d'exploitation et la réinitialisation des paramètres sont des processus plus complexes et longs qui peuvent entraîner la perte de données personnelles. Ils doivent être utilisés en dernier.