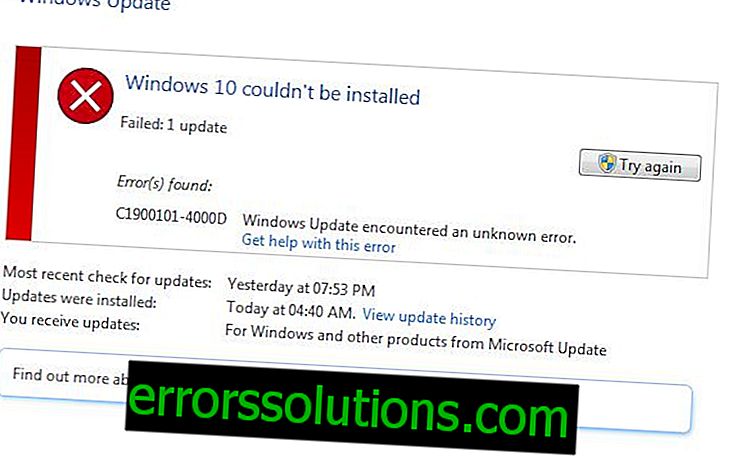Comment réparer system_scan_at_raised_irql_caught_improper_driver_unload dans Windows 10?
L’écran bleu de la mort (BSoD) system_scan_at_raised_irql_caught_improper_driver_unload est un problème extrêmement grave rencontré avec le composant logiciel de votre système d’exploitation. Pour être plus précis, la raison d'être de BSOD est une sorte de pilote défectueux pour l'équipement installé sur votre ordinateur.
Cela peut être absolument n'importe quoi: un pilote pour une carte vidéo / son, une souris ou un clavier, et même une imprimante. En général, tout pilote sur votre système peut commencer à mal fonctionner, c'est pourquoi l'écran bleu de la mort, system_scan_at_raised_irql_caught_improper_driver_unload, apparaît. Cela vaut la peine de dire que cette défaillance critique peut se produire sur n’importe quelle version du système d’exploitation Windows. Dans cet article, nous allons vous montrer comment vous débarrasser de cet écran bleu de la mort afin de continuer à l'utiliser calmement.
Correction de system_scan_at_raised_irql_caught_improper_driver_unload

Commençons donc à comprendre comment se débarrasser de cet échec critique. Dans la plupart des cas, dans les informations affichées sur l'écran bleu de la mort, vous pouvez trouver une mention du conducteur, qui était simplement impliqué dans l'apparition du problème. Un pilote peut être facilement identifié par ses extensions sous la forme de .vxt, .drv, .sys ou .dll. Il est à noter que dans de nombreux cas, le pilote sera dans l'extension .sys.
Si vous trouvez toujours les informations nécessaires sur l'écran bleu de la mort, il vous suffit de rechercher sur Internet le type de pilote, puis de le réinstaller ou de le supprimer complètement du système. Une fois que vous aurez fait cela, BSoD system_scan_at_raised_irql_caught_improper_driver_unload sera probablement corrigé.
Cependant, si sur l'écran bleu de la mort rien n'indique qu'un pilote a échoué, ce qui est extrêmement regrettable, car cela accélérerait tout le processus, vous devrez alors vous plonger dans le fichier de vidage de votre RAM. En règle générale, les paramètres système sont définis pour créer automatiquement une mémoire de vidage après toute défaillance critique de celle-ci. En fait, une image mémoire est une empreinte digitale ou un instantané de la mémoire RAM du système d'exploitation. C'est dans la décharge après BSoD que vous trouverez le pilote responsable.
Alors, comment lisez-vous les images mémoire? Heureusement, il existe un programme assez utile appelé BlueScreenView, qui peut facilement lire les sauvegardes créées par le système. Cependant, avant de passer à cela, vous devez vous assurer que votre système d'exploitation Windows a néanmoins créé la mémoire de vidage dont vous avez besoin. Comme déjà mentionné, le système d'exploitation crée généralement un cliché par défaut, mais il arrive que cette option soit désactivée.
Faisons en sorte que vous ayez encore quelque chose à lire. Ainsi, les images mémoire sont généralement situées dans des répertoires:
- C: \ Windows \ Minidump - dans ce dossier sont de petits vidages de mémoire contenant une petite partie des informations de la RAM.
- C: \ Windows \ - Les vidages de mémoire complets seront dans le dossier général du système d’exploitation. Les vidages de mémoire automatiques seront également dans ce répertoire.
Accédez à ces répertoires et recherchez les fichiers portant l'extension .dmp. Des vidages de mémoire petits et complets vous conviendront. Clambered les répertoires spécifiés au loin, mais n'a rien trouvé? Eh bien, l'option permettant de créer automatiquement des vidages sur incident est définitivement désactivée dans les paramètres de votre système. Dans ce cas, vous devez activer la fonction négociée, puis faire apparaître l'écran bleu de la mort system_scan_at_raised_irql_caught_improper_driver_unload.
Voyons comment vous pouvez activer cette fonction à l'aide de l'exemple de Windows 10:
- appuyez sur le clavier une combinaison de Windows + S ;
- écrivez dans le champ de recherche "Système" et sélectionnez le résultat;
- cliquez sur le lien "Paramètres système avancés";
- allez dans l'onglet "Avancé" dans la fenêtre des propriétés de votre système;
- allez dans les paramètres de la section "Télécharger et restaurer";
- Recherchez l'élément "Enregistrer les informations de débogage";
Ici, il sera immédiatement clair si la création d'un vidage automatique a été désactivée ou non. Lorsque vous voyez qu'il est vraiment désactivé, vous devez cliquer sur le menu déroulant et sélectionner l'une des options qu'il contient. Vous devez sélectionner l'option permettant de créer un vidage complet ou petit. En fait, dans un petit vidage, vous devriez avoir les informations dont vous avez besoin sur le pilote qui a causé l'écran bleu de la mort system_scan_at_raised_irql_caught_improper_driver_unload.
Enregistrez les paramètres acceptés pour le système et essayez à nouveau de provoquer une défaillance critique. Cette fois, après l’écran bleu de la mort, une mémoire de vidage du type que vous avez sélectionné dans les paramètres d’enregistrement des informations de débogage est créée dans votre système.
Remarque: Cependant, à ce stade - ou plus tôt - vous pouvez vous poser une question très logique: comment puis-je effectuer toutes ces actions si je n'ai même pas la possibilité de me connecter, étant donné que le BSoD négocié me gêne? Réponse: vous pouvez faire tout cela en mode sans échec en chargeant les pilotes réseau .
Vous avez donc défini les paramètres nécessaires et provoqué l’apparition de system_scan_at_raised_irql_caught_improper_driver_unload. Et ensuite? De plus, nous allons revenir à l’application susmentionnée appelée BlueScreenView. Vous pouvez télécharger le programme n’importe où sur Internet, tel qu’il est distribué sous le programme de freeware, c.-à-d. Vous pouvez l'obtenir gratuitement.
Après l'avoir téléchargé sur votre ordinateur, exécutez le fichier exécutif BlueScreenView.exe. Vous verrez la fenêtre de programme suivante:

Par défaut, BlueScreenView est configuré pour lire de petits vidages de mémoire situés dans le répertoire C: \ Windows \ Minidump. Si vous avez choisi de créer une image mémoire complète, vous devez réorganiser le répertoire dans les paramètres du programme sur C: \ Windows \. Après avoir défini le répertoire souhaité, une liste des vidages disponibles s’affiche dans la fenêtre supérieure du programme. Cliquez sur celui dont vous avez besoin, puis une liste de fichiers s'affichera dans la fenêtre du bas.
Dans la fenêtre du bas, il vous suffit de creuser un peu. Heureusement, BlueScreenView affiche en rouge clair les fichiers directement impliqués dans un crash critique et les réorganise tout en haut de la liste. Il est donc facile de blâmer le conducteur. Dès que vous trouvez le nom du pilote, il vous suffit de rechercher des informations à ce sujet sur Internet, puis de partir de la solution pour trouver une solution au problème (réinstaller, mettre à jour ou supprimer le pilote).
Donc, dans la plupart des cas, le problème de l'écran bleu de la mort system_scan_at_raised_irql_caught_improper_driver_unload est résolu. Néanmoins, dans certains cas, l’apparition de cet échec critique peut constituer une raison complètement différente. Si vous ne parvenez pas à résoudre ce problème à l'aide des étapes ci-dessus, examinons quelques solutions supplémentaires.
Des solutions supplémentaires pour résoudre system_scan_at_raised_irql_caught_improper_driver_unload
Alors, passons en revue quelques solutions supplémentaires au problème. Vous pouvez les exécuter dans n'importe quel ordre. Toutefois, nous vous recommandons d'essayer toutes les solutions suivantes.
Vérification du bon raccordement du câble
Assurez-vous que les câbles des différents équipements de l'unité centrale sont correctement connectés. Il y a des cas où system_scan_at_raised_irql_caught_improper_driver_unload se produit en raison de câbles mal connectés: ouvrez l'unité centrale et examinez attentivement tous les périphériques qu'elle contient.
Libérez de l'espace sur la partition système
Un autre conseil non moins évident: assurez-vous que votre partition système, qui héberge le système d’exploitation Windows, dispose de suffisamment d’espace. Sachez qu'en laissant un espace extrêmement réduit pour le système, vous pouvez créer de nombreux problèmes pour vous-même à l'avenir. System_scan_at_raised_irql_caught_improper_driver_unload n'est peut-être qu'un de ces problèmes. Il est conseillé de laisser au moins 5-10 gigaoctets sur la partition système. Moins est possible, mais fortement découragé.
Réinitialiser le BIOS / UEFI
Parfois, certains paramètres BIOS / UEFI personnalisés peuvent entraîner une longue liste de problèmes informatiques. Cet écran bleu de la mort pourrait être l’un des problèmes de cette liste. Entrez BIOS / UEFI et rétablissez les paramètres d'usine. Si system_scan_at_raised_irql_caught_improper_driver_unload a vraiment été causé par des paramètres incorrects, vous réaliserez immédiatement que cela a été corrigé. En outre, il est tout d'abord utile de réinitialiser les paramètres si BSOD commence à apparaître immédiatement après les avoir modifiés.
Vérifier le système pour les virus
Il est possible que l'écran bleu de la mort apparaisse en raison de la présence de menaces virales dans votre Windows qui ont provoqué l'instabilité de votre système d'exploitation. Vous devez essayer d'analyser votre système à l'aide de l'antivirus disponible. Si aucun antivirus n'est installé, vous pouvez toujours utiliser Windows Defender, un antivirus système.
Installer Windows Update
Certaines mises à jour de Microsoft pour Windows peuvent résoudre de nombreux problèmes, notamment les écrans bleus de la mort. Il est probable que l'installation de toutes les mises à jour actuellement disponibles ne vous aidera pas à éliminer system_scan_at_raised_irql_caught_improper_driver_unload, mais nous vous recommandons néanmoins de l'essayer.
Pour rechercher des mises à jour pour Windows 10 et les installer, procédez comme suit:
- ouvrir les paramètres du système;
- Allez à la section "Mises à jour et sécurité";
- allez dans l'onglet "Windows Update";
- Cliquez sur le bouton «Rechercher les mises à jour».
Dès que vous cliquez sur ce bouton, le système essaiera de trouver les mises à jour disponibles et de les installer. Redémarrez votre ordinateur et voyez si l'écran bleu de la mort system_scan_at_raised_irql_caught_improper_driver_unload apparaît. Lorsque vous le corrigez, considérez que vous avez de la chance, car cette solution fonctionne encore moins souvent que les outils de dépannage de Windows.
Réduction de la température de l'équipement
Un équipement à haute température peut bien conduire votre ordinateur à un état instable. Votre carte vidéo ou votre processeur a peut-être commencé à chauffer, ce qui a entraîné un écran bleu de la mort system_scan_at_raised_irql_caught_improper_driver_unload. À cet égard, nous vous recommandons vivement de vérifier la température de fonctionnement de votre matériel informatique.
Vous pouvez le faire avec une variété de logiciels que vous pouvez facilement trouver sur Internet. Par exemple, AIDA64 est un très bon logiciel pour vérifier la température d’un ordinateur. Bien sûr, il n’est pas gratuit, mais il comporte une période d’essai, elle devrait donc suffire, et si vous aimez le programme, achetez-le dans votre collection.
Après avoir découvert que votre PC est en train de surchauffer, il est urgent de baisser la température. C'est très simple: remplacez la graisse thermique, renforcez le système de refroidissement, installez un système de refroidissement plus puissant, nettoyez la poussière et la saleté des éléments en surchauffe, réduisez les fréquences de fonctionnement de divers appareils, etc.
Vérification de la RAM
La RAM est un autre élément qui pourrait provoquer un écran bleu de la mort system_scan_at_raised_irql_caught_improper_driver_unload. Il convient de noter que la mémoire vive est l’un des composants les plus fiables du système, mais que ce composant peut commencer à fonctionner avec des erreurs et des dysfonctionnements. Vous pouvez vérifier la RAM en utilisant le programme Memtest86 +.
Vérifiez le disque pour les mauvais blocs
Peut-être que la pire cause d'une défaillance critique de system_scan_at_raised_irql_caught_improper_driver_unload est un problème lié à votre lecteur. Un système de fichiers endommagé ou l'apparition de blocs défectueux sur un disque peuvent être des problèmes survenus sur votre disque dur.
Pour commencer, vous pouvez essayer de résoudre d'éventuels problèmes avec votre disque dur à l'aide du programme système Check Disk. Pour l'appliquer, vous devez procéder comme suit:
- clic droit sur Démarrer;
- sélectionnez l'élément "Ligne de commande (administrateur)";
- tapez la commande chkdsk C: / f / r / x et appuyez sur Entrée;
- attendez que l'opération se termine et fermez l'invite de commande.
Essayez de démarrer le système et vérifiez si l’écran bleu de la mort apparaît. S'il est toujours présent, vous pouvez également vérifier votre disque dur à l'aide d'un programme appelé Victoria HDD. Avec lui, vous pouvez vérifier le disque dur pour les blocs défectueux, ainsi que d'essayer de les éliminer, le cas échéant.
Remarque: nous vous rappelons que si vous ne pouvez pas accéder au système d'exploitation en mode normal, vous devez utiliser le mode sans échec. Toutefois, si BSoD vous y hante, vous devrez malheureusement recourir aux outils de l’environnement de récupération, auxquels vous pouvez accéder à partir du support d’installation de Windows.
Réinstaller Windows
Malheureusement, si vous ne parvenez toujours pas à résoudre votre problème avec l'écran bleu de la mort system_scan_at_raised_irql_caught_improper_driver_unload, même après avoir appliqué toutes les recommandations ci-dessus, vous devez simplement réinstaller le système d'exploitation Windows. Nous espérons que vous avez réussi à vous débarrasser de cet échec critique sur une toute nouvelle copie de Windows.