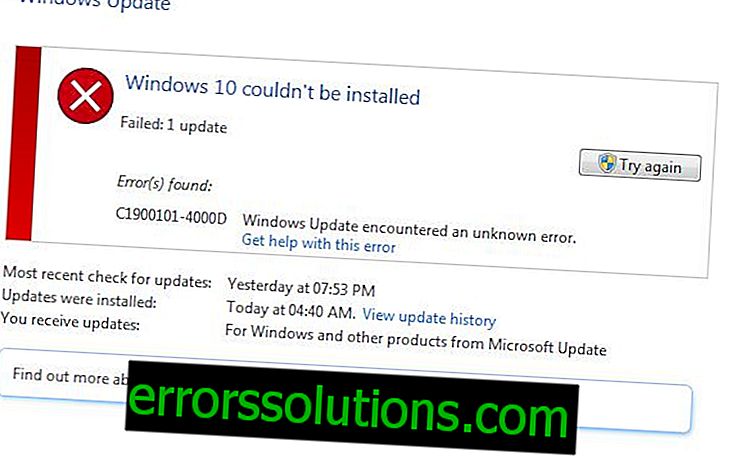Comment réparer PROCESS1_INITIALIZATION_FAILED sur Windows 7/8/10?
Dans cet article, nous allons considérer l'écran bleu de la mort, appelé PROCESS1_INITIALIZATION_FAILED et portant le numéro 0x0000006B. Que dit Microsoft à propos de ce problème? Ils disent ceci: " Ce problème est dû à une corruption du fichier Bootcat.cache ou au redimensionnement de ce fichier ." À partir de cela, nous pouvons certainement affirmer que le problème réside dans le fichier Bootcat.cache. En outre, des dommages tels que des fichiers système, des composants matériels, des câbles, etc. ne peuvent pas être exclus. L’écran bleu de la mort PROCESS1_INITIALIZATION_FAILED peut se manifester sur la plupart des versions du système d’exploitation Windows.
Ce message d'échec critique contient les informations suivantes:
STOP: 0x0000006B (Paramètre 1, Paramètre 2, Paramètre 3, Paramètre 4)
PROCESS1_INITIALIZATION_FAILED
Remarque: ces quatre paramètres peuvent varier en fonction de la configuration de l'ordinateur de l'utilisateur.
Entre autres choses, cet écran bleu de la mort est visible même sur les clients, les serveurs et les smartphones. Dans cet article, nous décrivons pas moins de 8 méthodes qui vous aideront à résoudre cette situation difficile.
Résoudre l'échec PROCESS1_INITIALIZATION_FAILED

Méthode 1 Suppression d'un fichier Bootcat.cache
Après un article de Microsoft, votre première étape consiste à supprimer le fichier Bootcat.cache du dossier CodeIntegrity . Ce fichier se trouve dans le répertoire C: \ Windows \ System32 \ Codeintegrity . Vous devrez démarrer l'ordinateur via le disque de récupération du système Windows. Si vous ne savez pas comment créer ce disque, suivez ce lien vers le site Web de Microsoft, où les instructions exactes pour le créer sont écrites. Après avoir créé ce disque, procédez comme suit:
- Insérez un disque ou un lecteur flash dans votre ordinateur.
- Redémarrez votre ordinateur.
- Démarrez le système via le disque de récupération Windows.
- Sélectionnez votre langue préférée et d'autres options, puis cliquez sur Suivant pour continuer.
- Cliquez sur le bouton «Restauration du système».
- Ensuite, allez dans "Diagnostics → Options avancées → Ligne de commande"
- Sélectionnez Invite de commandes.
- Entrez la commande diskpart dedans.
- Tapez list volume et appuyez sur Entrée.
- N'oubliez pas dans quelle section se trouve votre système d'exploitation, puis tapez Exit et appuyez sur Entrée.
- Tapez C: (spécifiez la partition dans laquelle se trouve votre système d'exploitation) et appuyez sur Entrée.
- Tapez cd windows \ system32 \ codeintegrity et appuyez sur Entrée.
- Tapez del bootcat.cache et appuyez sur Entrée.
- Fermer l'invite de commande.
- Redémarrez votre ordinateur, puis essayez de vous connecter comme d'habitude.
Méthode n ° 2 Copier Bootcat.cache à partir d'un autre ordinateur
Si la première méthode ne vous a pas aidé à résoudre le problème de l'écran bleu de la mort, PROCESS1_INITIALIZATION_FAILED, vous devriez essayer cette méthode, qui inclut la copie du fichier Bootcat.cache à partir d'un autre ordinateur, en supposant que cela fonctionne correctement. Comme dans la méthode précédente, vous devez à nouveau démarrer votre système via le disque de récupération.
- Recherchez un autre ordinateur et accédez à son système d'exploitation.
- Insérez le périphérique flash dans l'ordinateur.
- Appuyez sur Windows + E pour ouvrir l'Explorateur Windows.
- Accédez au répertoire C: \ Windows \ System32 \ Codeintegrity .
- Copiez le fichier Bootcat.cache sur votre périphérique flash.
- Insérez le lecteur flash dans l'ordinateur qui rencontre des problèmes avec l'écran bleu de la mort PROCESS1_INITIALIZATION_FAILED.
- Démarrez l'ordinateur posant problème via le disque de récupération Windows et accédez à l'invite de commande, comme indiqué dans la méthode précédente.
- Avec une invite de commande ouverte, tapez diskpart dedans.
- Tapez list volume et appuyez sur Entrée.
- N'oubliez pas dans quelle section se trouve votre système d'exploitation, puis tapez Exit et appuyez sur Entrée.
- Tapez C: (spécifiez la partition dans laquelle se trouve votre système d'exploitation) et appuyez sur Entrée.
- Tapez cd windows \ system32 \ codeintegrity et appuyez sur Entrée.
- Tapez copy E: \ bootcat.cache (tapez la lettre que votre stockage flash représente) et appuyez sur Entrée.
- Fermer l'invite de commande.
- Redémarrez votre ordinateur.
Méthode n ° 3: Suppression d'un fichier COMPONENTS
Donc, si rien de ce qui précède n'a aidé, et que cela est tout à fait possible, passons à autre chose. Cette fois, nous allons essayer de faire autre chose - supprimer le fichier COMPONENTS du répertoire windows \ system32 \ config . Cette action s'est également révélée être un excellent moyen de lutter contre l'écran bleu de la mort, PROCESS1_INITIALIZATION_FAILED.
- Exécutez votre système d'exploitation à nouveau à travers le disque de récupération.
- Accédez à la ligne de commande, comme cela était déjà montré dans les méthodes précédentes.
- Tapez la commande diskpart et appuyez sur Entrée.
- Tapez list volume et appuyez sur Entrée.
- Tapez Exit et appuyez sur Entrée.
- Tapez cd windows \ system32 \ config et appuyez sur Entrée.
- Tapez del components et appuyez sur Entrée.
- Fermer l'invite de commande.
- Redémarrez votre ordinateur.
Eh bien, votre système démarre-t-il toujours avec l'écran bleu de la mort, PROCESS1_INITIALIZATION_FAILED? Ok, alors passons à autre chose.
Méthode 4: installez Windows 7 SP1
Si vous utilisez Windows 7 sans SP1, vous devez essayer d'installer ce package de service pour votre système d'exploitation. Tout ce que vous avez à faire est d'aller au Centre de téléchargement Microsoft et de télécharger le package de services nécessaire à partir de celui-ci. Cependant, faites attention à ce que vous téléchargez. Assurez-vous de mettre à profit le bitness de votre système, c'est-à-dire 32 bits ou 64 bits. Téléchargez Windows 7 SP1, installez-le et redémarrez le système. Puis vérifiez si l'écran bleu de la mort PROCESS1_INITIALIZATION_FAILED apparaît.
Méthode 5: Suppression de Roxio GoBack
Si vous utilisez le logiciel Roxio GoBack, vous devez essayer de le désinstaller pour voir s’il provoque un écran bleu de la mort déjà convenu. Roxio GoBack est supprimé simplement par le biais de programmes et fonctionnalités.
- Appuyez sur le clavier Windows + R.
- Tapez appwiz.cpl et appuyez sur Entrée.
- Sélectionnez Roxio GoBack et désinstallez-le.
- Redémarrez l'ordinateur.
- Testez le système pour la stabilité.
Il est possible que c’était cet utilitaire qui était à l’origine d’une panne système aussi grave que PROCESS1_INITIALIZATION_FAILED. Cependant, si rien n'a changé, passons à notre liste de méthodes.
Méthode n ° 6 Restaurer Windows à l'aide de l'utilitaire DISM
Pour exécuter cette méthode, nous devons utiliser un utilitaire appelé DISM. DISM est une commande qui vous permet de monter une image Windows (install.wim) et d'effectuer des actions telles que l'installation, la désinstallation, la configuration et la mise à jour du système d'exploitation. DISM est un composant du kit d'outils de déploiement et d'évaluation Windows (Windows ADK), qui peut être téléchargé à partir de ce lien. Ainsi, pour restaurer Windows à l'aide de l'utilitaire DISM, vous devez procéder comme suit:
- Pour commencer, téléchargez Windows ADK, puis installez DISM.
- Cliquez sur Démarrer et tapez dans le moteur de recherche la requête «Système de gestion et de maintenance des images de déploiement».
- Cliquez sur le résultat du clic droit et sélectionnez Exécuter en tant qu'administrateur.
- Tapez DISM / image dedans : D: \ / image de nettoyage / revertpendingaction s et appuyez sur Entrée.
- Après avoir exécuté la commande, redémarrez votre ordinateur, puis testez le système pour l'écran bleu de la mort PROCESS1_INITIALIZATION_FAILED.
Méthode №7 Exclure le dossier des analyses
Un logiciel antivirus peut également être à la racine du problème avec l’écran bleu de la mort convenu. Pour résoudre ce problème, vous devez exclure les fichiers CodeIntegrity et Catroot de l'analyse par un logiciel antivirus. Nous allons maintenant vous montrer comment faire cela en utilisant l'exemple de Windows Defender. Si vous utilisez un antivirus différent, peu importe, car ces étapes seront probablement applicables.
- Cliquez sur Démarrer et tapez «Windows Defender» dans le moteur de recherche.
- Cliquez sur le résultat du clic droit et sélectionnez "Exécuter en tant qu'administrateur".
- Allez dans l'onglet "Paramètres".
- Cliquez sur «Ajouter une exception».
- Cliquez sur «Exclude Folder».
- Accédez au répertoire C: \ Windows \ System32 \ CodeIntegrity.
- Cliquez sur "Exclure ce dossier".
- Cliquez sur «Exclure le dossier» une fois de plus.
- Accédez au répertoire C: \ Windows \ System32 \ catroot.
- Cliquez sur "Exclure ce dossier".
- Une fois encore, vérifiez attentivement si vous avez exclu les dossiers dont vous avez besoin.
Peut-être que l'écran bleu de la mort PROCESS1_INITIALIZATION_FAILED est apparu lors de l'analyse de ces dossiers. Du moins, c’est ce que disent certains utilisateurs en ligne. Eh bien, le problème vous hante-t-il toujours?
Méthode n ° 8 à l'aide de l'utilitaire CHKDSK
Lorsque votre disque dur ne fonctionne pas correctement, il peut apparaître des données endommagées ou des secteurs défectueux. Dans ce cas, un très bon utilitaire système, CHKDSK, vous aidera à trouver les blocs défectueux et à les réparer, mais uniquement si cela est possible.
- Cliquez avec le bouton droit sur Démarrer et sélectionnez "Invite de commandes (Admin)".
- Tapez chkdsk / r et appuyez sur Entrée.
- Ensuite, tapez Y et appuyez sur Entrée pour accepter le redémarrage de l'ordinateur.
- Attendez que l'utilitaire ait fini de réparer le système de fichiers sur l'ordinateur. Les cinq étapes de l'opération devraient être terminées.
Nous espérons que cet article vous a aidé à surmonter l’écran bleu de la question de la mort PROCESS1_INITIALIZATION_FAILED. S'il continue à apparaître constamment, vous pouvez également essayer de restaurer le système à l'aide du point créé précédemment ou par l'intermédiaire d'une sauvegarde. Si cela ne résout pas le problème, cela peut signifier que vous avez des problèmes matériels, par exemple, votre disque dur / SSD ou votre RAM peuvent en être les coupables.