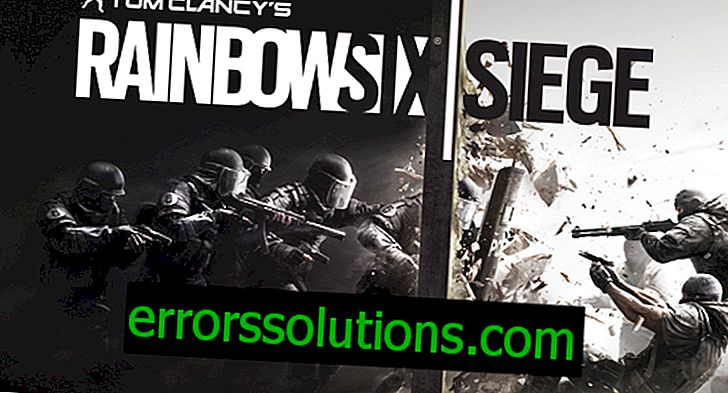Comment réparer les pages blanches dans Google Chrome?
Nous savons tous très bien que certains navigateurs, tels que Google Chrome, sont nécessaires pour accéder à Internet. Mais parfois, vous pouvez rencontrer le problème des "Pages vierges" dans Google Chrome. En termes simples, chaque fois que vous ouvrez votre navigateur, vous avez la possibilité de voir une page entièrement vierge (écran blanc) qui n'aura aucune adresse dans la barre d'adresse, ou «about: blank» sera écrit dans la barre d'adresse. Dans certains cas, votre navigateur fonctionnera parfaitement jusqu'à ce que vous ouvriez un élément lié à Google, puis ... une page blanche s'affiche. Parfois, vous tombez sur le problème des pages blanches uniquement lorsque vous utilisez le mode navigation privée dans le navigateur. Et la dernière version des événements - des pages blanches ou vierges peuvent se manifester lors de la visite de ressources telles que des réseaux sociaux, des blogs, etc.
Il existe vraiment un très grand nombre de scénarios dans lesquels le problème des pages vierges va apparaître. Et l'éventail des raisons pouvant être générées par ces scénarios est tout aussi énorme. Parfois, l’une de vos extensions peut poser un problème avec les pages vierges. Dans certains cas, la cause derrière les pages vierges peut être un fichier historique corrompu. Dans le pire des cas, c'est un virus.
Étant donné que le problème a beaucoup de raisons, nous vous recommandons de passer en revue toutes les méthodes de résolution que nous allons exposer ci-dessous.
Comment réparer les pages vierges ou blanches dans Google Chrome?

Diagnostic des problèmes
La première chose à faire est d’effacer le cache et les cookies de votre navigateur. Dans la plupart des cas, c’est ce qui résout de nombreux problèmes. Alors essayez cette étape avant de passer directement aux méthodes elles-mêmes.
- Ouvrez Google Chrome.
- Appuyez sur CTRL + MAJ + SUPPR
- Cochez les cases «Historique de navigation», «Cookies, ainsi que les autres données de site et de plug-in» et «Images et autres fichiers stockés dans le cache» .
- Sélectionnez "Supprimer les éléments suivants - tous les temps."
- Cliquez sur «Effacer l'historique» .
Méthode n ° 1 Désactiver les extensions
Désactiver vos extensions peut aider à résoudre l’énigme dans cette situation désagréable. Si la désactivation de toutes les extensions aide, alors le problème était définitivement en elles. Pour savoir laquelle des extensions a créé des pages «vides», vous devez connecter chacune d’elles une à une.
- Ouvrez Google Chrome.
- Cliquez sur les trois points dans le coin supérieur droit de la fenêtre du navigateur.
- Cliquez sur "Outils avancés" .
- Sélectionnez "Extensions" .
- Désélectionnez maintenant toutes les extensions pour lesquelles l'option “Activé” est activée .
Méthode 2 Désactiver l'accélération matérielle
La désactivation de l'accélération matérielle peut également résoudre le problème des pages vierges. Essayez donc de la désactiver.
- Ouvrez Google Chrome.
- Cliquez sur les trois points dans le coin supérieur droit de la fenêtre du navigateur.
- Cliquez sur "Paramètres" .
- Faites défiler l'écran jusqu'à la fin et cliquez sur «Afficher les paramètres avancés» .
- Décochez l'option “Utiliser l'accélération matérielle (si disponible)” dans la section Système.
Méthode №3 Droits administratifs
À partir de l'administrateur, il est parfois utile de résoudre le problème sous forme de pages blanches ou vierges dans Google Chrome. Il est difficile d’envisager une solution complète, mais cela peut fonctionner. C'est particulièrement utile si vous ne pouvez accéder absolument à aucune page.
Méthode n ° 4 Modifier le dossier pour l'historique
Si la cause des pages vierges est un dossier endommagé de l'historique Google Chrome, il peut résoudre le problème en renommant ce dossier.
- Ouvrez Google Chrome.
- Tapez chrome: // version dans la barre d'adresse de votre navigateur et appuyez sur Entrée.
- Faites attention au "Chemin d'accès au profil" . Copiez l'adresse indiquée ici en faisant un clic droit dessus et en choisissant Copier .
- Appuyez sur la combinaison de touches Win + E pour ouvrir l’explorateur Windows.
- Cliquez-gauche sur la barre d'adresse de la fenêtre qui s'ouvre, puis cliquez avec le bouton droit de la souris et sélectionnez "Coller" .
- Recherchez le fichier d’ historique dans ce dossier et renommez-le en tmp .
- Redémarrez votre navigateur Google Chrome.
Méthode n ° 5 Réinstallez Google Chrome
La réinstallation du logiciel peut résoudre le problème s'il se trouvait dans le navigateur même. Avant de commencer à désinstaller Google Chrome, assurez-vous qu'il a été fermé. Si vous ne savez pas comment faire cela, voici un petit exemple.
- Appuyez sur CTRL + ALT + SUPPR
- Sélectionnez Gestionnaire de tâches .
- Assurez-vous maintenant qu'aucun processus Google Chrome n'est ouvert. Si quelque chose est présent, terminez le processus en cliquant avec le bouton droit de la souris et en sélectionnant «Supprimer la tâche» .
Vous pouvez maintenant commencer à réinstaller en toute sécurité Google Chrome. Souvent, les processus ouverts d'un programme à supprimer entraveront son processus de suppression. C'est pourquoi il est très important de tous les fermer. Une fois que vous avez réinstallé le navigateur, testez-le pour les pages vierges.
Méthode n ° 6 Redimensionnement de la fenêtre de Google Chrome
Dans certains des cas les plus désespérés, il est possible que vous ne puissiez pas ouvrir les pages du navigateur, y compris les pages telles que les paramètres, les extensions, etc. Ces pages peuvent s'ouvrir pendant quelques secondes puis devenir vierges ou blanches. Comme vous l'avez peut-être deviné, dans ce cas, même modifier certains paramètres du navigateur est déjà assez problématique.
Pour résoudre ce problème, vous pouvez essayer de redimensionner la fenêtre du navigateur. Oui, c'est aussi simple que ça. Redimensionnez la fenêtre avec votre souris et voyez si la situation avec les pages vierges change.
Méthode n ° 7 renommer les fichiers
- Appuyez sur la combinaison de touches Win + E pour ouvrir l’explorateur Windows.
- Tapez C: \ Windows \ Prefetch dans la barre d'adresses.
- Maintenant, recherchez les fichiers avec le nom EXE-xxxxxxxxx.pf, où xxxxxxxx sont les nombres aléatoires.
- Renommez tous ces fichiers comme vous le souhaitez, littéralement.
- Maintenant, redémarrez Google Chrome.
Si ces étapes ne vous ont pas aidé, passez à des actions légèrement différentes.
- Appuyez sur la combinaison de touches Win + E pour ouvrir l’explorateur Windows.
- Tapez dans la barre d'adresse C: \ Program Files (x86) \ Google \ Chrome \ Application
- Localisez le fichier chrome.exe dans le dossier et renommez-le.
Si cette étape ne fonctionne pas, voici un autre petit guide.
- Trouvez le raccourci depuis Google Chrome sur votre bureau.
- Si vous ne l'avez pas, alors faites-le. Ne sais pas comment? Allez simplement dans le dossier avec Google Chrome, recherchez le fichier exécutable, cliquez dessus avec le bouton droit de la souris et sélectionnez "Envoyer - Bureau (créer un raccourci)" .
- Allez dans les "Propriétés" du raccourci créé.
- Allez dans l' onglet Raccourci .
- Dans la colonne «Objet», définissez la valeur «chrome.exe» «-no-sandbox» (avec les crochets).
- Cliquez ensuite sur «Appliquer» et «OK» .
Une fois ces étapes terminées, votre Chrome devrait fonctionner correctement.
Remarque: cette méthode n'est pas sûre et rend votre ordinateur moins sécurisé. Utilisez-le à vos risques et périls.
Méthode n ° 8 Contrôle de compatibilité
Parfois, votre navigateur peut être configuré pour fonctionner en mode de compatibilité, ce qui provoque le problème ci-dessus. La solution consiste à désactiver ce mode.
- Cliquez avec le bouton droit sur le fichier exécutable et sélectionnez "Propriétés" .
- Allez dans l'onglet "Compatibilité" .
- Assurez-vous que l'option "Exécuter le programme en mode de compatibilité" n'est pas cochée.
- Cliquez sur Appliquer et sur OK .
Méthode 9 sur Renommer le dossier par défaut
- Appuyez sur la combinaison de touches Win + R.
- Tapez % LOCALAPPDATA% \ Google \ Chrome \ Données utilisateur \ dans le champ de recherche et appuyez sur Entrée.
- Supprimez ou renommez le dossier nommé Par défaut . Par exemple, vous pouvez le renommer en une version plutôt classique - Default.old
- Ouvrez à nouveau Google Chrome. Cette fois, tout devrait fonctionner comme il se doit. Certes, vous devrez à nouveau vous connecter à votre compte Google, mais cela ne devrait pas être difficile.
Méthode n ° 10 Analyser un ordinateur
Si le problème est dû à un virus, vous pouvez effectuer deux opérations dans ce cas. La première consiste à installer un antivirus, si ce n’est déjà fait, et à rechercher les virus sur votre ordinateur. Deuxièmement, effectuez une restauration du système, qui aide à résoudre toutes les situations dans 75 à 80% des cas, ce qui ne suffit pas, croyez-moi. Pour ce faire, allez simplement dans "Panneau de configuration - Récupération" et suivez les instructions à l'écran.