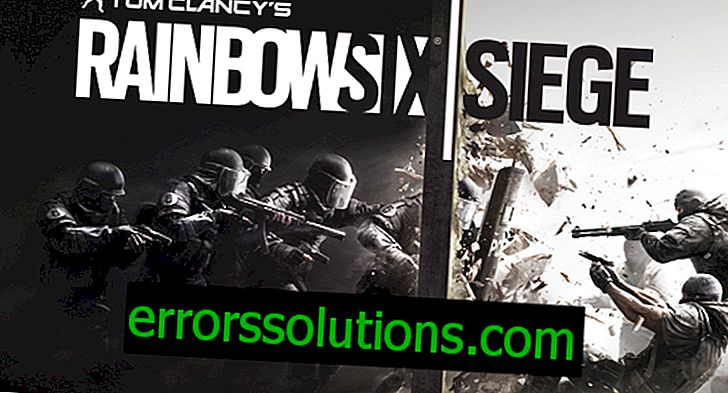Comment exécuter Android sur PC?
Pour la plupart, les gens ne pensent jamais au fait qu’ils peuvent installer Android sur un PC. Cependant, si vous êtes allé sur cette page et que vous vous êtes intéressé au travail de ce système d'exploitation de Google sur votre ordinateur, vous pouvez le faire. De la manière décrite dans cet article, vous pouvez tester Android sans même acheter un appareil. De plus, vous n'avez pas à réinstaller Windows pour cela.
Lancer Android OS sur PC: Étapes à suivre

Première étape: préparez votre stockage (ou votre carte) et installez Android
Pour effectuer les étapes décrites dans cet article, vous aurez besoin d’un stockage USB ou d’une carte SD d’une taille minimale de 2 Go. Assurez-vous qu'il ne vous reste plus rien d'important, car vous devrez le formater en même temps.
- Dès que vous en avez terminé avec la préparation de la sauvegarde des données à partir d’une clé USB (il sera fait référence ici pour la commodité de la description), vous devez suivre ce lien et télécharger le build Android x86 à partir de celui-ci. Choisissez le débit binaire de l'installateur en fonction de vos préférences et téléchargez-le.
- Pendant que vous téléchargerez Android sur votre PC, vous devrez également télécharger l'utilitaire Rufus, qui nous aidera aujourd'hui à installer le système d'exploitation Android sur votre clé USB. Le programme est entièrement portable, alors téléchargez-le et placez-le où vous voulez.
- Une fois que vous faites cela, exécutez l'utilitaire Rufus . À la demande de confirmation de l’émission des droits, cliquez sur "Oui". Lorsque le programme est en cours d'exécution, cliquez sur le menu déroulant et sélectionnez le lecteur flash USB dont vous avez besoin dans la liste des périphériques disponibles (si vous avez déjà connecté d'autres lecteurs externes).
- Ensuite, assurez-vous que le système de fichiers FAT32 est défini, ce qui peut être fait avec le menu déroulant approprié. Cochez ensuite l'option «Créer une disquette de démarrage» et sélectionnez «Image ISO» dans le menu déroulant à côté de celle-ci.
- Maintenant, cliquez sur la petite icône sous la forme d'un lecteur avec un lecteur et, en parcourant les répertoires, trouvez l'Android téléchargé sur votre PC et sélectionnez-le. Dès que vous sélectionnez le fichier souhaité, une petite vérification du fichier est effectuée, laquelle doit être confirmée.
- Assurez-vous que vous avez tout fait correctement, puis cliquez sur le bouton "Démarrer". Vous verrez une notification dans laquelle on vous dira que l'image est une image «ISO Hybride», ce qui vous permet de choisir entre deux types d'installation: enregistrez en mode copie d'image ISO ou image DD en mode image disque. La méthode recommandée par défaut est une image ISO. Cochez donc la case "Enregistrer en mode image ISO (recommandé)".
- Vous verrez une notification indiquant que toutes les données de votre clé USB seront effacées. Confirmez cette action en cliquant sur le bouton “OK”. Le processus d'installation d'une image ISO ne devrait pas prendre beaucoup de temps. Dès que le processus est terminé, la barre verte vous en informera complètement. Une fois l'enregistrement terminé, fermez le programme Rufus et retirez le lecteur flash USB de votre ordinateur.
Deuxième étape: démarrage du système via un lecteur flash USB
Maintenant, vous devez démarrer votre ordinateur via le lecteur flash préparé. Vous pouvez le faire en modifiant certains paramètres du BIOS ou en démarrant simplement un ordinateur vierge avec un lecteur flash USB ne disposant pas encore de système d’exploitation.
- Pour configurer correctement le démarrage à partir d'un lecteur flash USB, vous devez démarrer votre ordinateur et appuyer sur les touches F10 ou F12 pour accéder au menu de sélection de la priorité de démarrage (la méthode de connexion peut différer selon la configuration de l'ordinateur). Faites de votre lecteur flash la première priorité.
- Dès que vous avez tout fait correctement et que vous démarrez à partir de votre lecteur flash, vous verrez un menu dans lequel vous aurez le choix entre simplement lancer Android sur votre PC ou installer le système d'exploitation sur votre disque dur. Puisque dans cet article nous décrivons un moyen de lancer facilement Android sur un PC, sélectionnez l'option "Live CD - Exécuter Android-x86 sans installation" (lancez Android-x86 sans installation).
- Après quelques secondes, vous devriez voir une animation du lancement du système d'exploitation Android. Attendez un peu plus longtemps et le menu de configuration apparaîtra devant vous. Suivez les instructions à l'écran et connectez-vous avec votre compte Google. Ensuite, faites tout exactement comme avec n'importe quel autre appareil Android.
Remarque: divers artefacts graphiques peuvent apparaître sur votre écran, mais il ne s'agit que de défauts visuels - tout devrait fonctionner comme il se doit, il n'y a donc pas lieu de s'inquiéter.
Utiliser Android x86 sur PC
Si vous avez déjà utilisé un appareil Android auparavant, vous réaliserez qu'il fonctionne aussi bien sur un ordinateur que sur une tablette ou un smartphone. Le clavier et la souris devraient fonctionner correctement sous Android, bien que le contrôle de la souris dans un système devant fonctionner au toucher soit un peu inhabituel. Lorsque vous travaillez avec un ordinateur portable et son pavé tactile, tout devrait être encore meilleur.
Voici une courte liste d'informations supplémentaires sur Android sur PC:
- Les gestes sur le pavé tactile, par exemple, le transfert à deux doigts, etc., fonctionnent parfaitement.
- Maintenir enfoncé doit fonctionner exactement de la même manière que sur les appareils Android. Cliquez simplement et maintenez. Certes, un clic droit ne fonctionne pas.
- Le bouton Windows fait office de bouton Accueil. En cliquant sur Win, vous accéderez à l'écran principal.
- Tous les boutons multimédias devraient également fonctionner comme sur les appareils mobiles.
- Si vous avez une webcam, elle fonctionnera normalement dans les applications qui l'utilisent.
- Une fois que vous avez terminé votre visite d’étude sur Android, appuyez simplement sur le bouton d’alimentation de votre ordinateur. Vous verrez l'option pour éteindre l'appareil. Cliquez dessus et retirez le lecteur flash USB avec Android enregistré de l'ordinateur.
Il vaut la peine de préciser que votre expérience avec Android sur un PC est différente de toutes les précédentes. Il convient également de mentionner que ce projet est toujours en phase de test bêta et que la présence de bogues est donc attendue. Si vous souhaitez utiliser Android sous la forme de votre système d’exploitation principal (l’affaire de tout le monde), démarrez à nouveau à partir du lecteur flash USB et sélectionnez "Installation - Installer Android-x86 sur le disque dur".