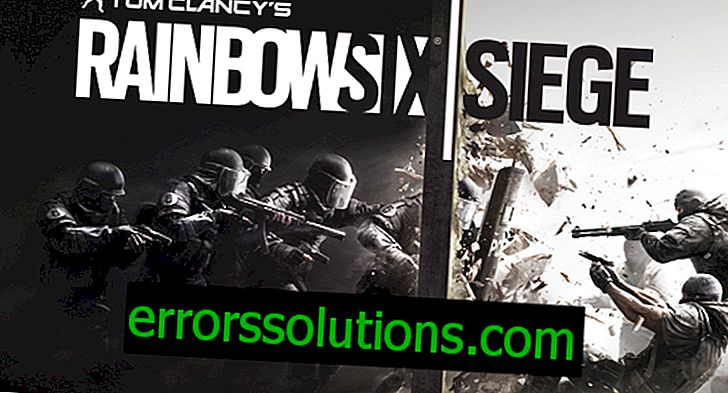Comment désactiver la mise à jour automatique de Windows 10?
Microsoft souhaite que tous les périphériques exécutant Windows 10 soient constamment dotés de correctifs de sécurité et des dernières améliorations pour maintenir de meilleures performances. Juste pour cette raison, les mises à jour de Windows 10 sont configurées pour être téléchargées et installées automatiquement.
Cette décision a été prise par la société car, dans la plupart des cas, les utilisateurs oublient constamment de vérifier et d’installer eux-mêmes les dernières mises à jour, ce qui entraîne de grands risques pour le système.
Cependant, la plupart des gens préfèrent toujours reporter les mises à jour ou désactiver complètement leur installation automatique, car elles peuvent entraîner diverses erreurs, modifications non souhaitées, redémarrages forcés du système ou autres tâches peu agréables. En règle générale, même si Microsoft recommande l'installation automatique des mises à jour, c'est à vous de choisir.
Mais il existe un problème assez grave: Microsoft ne permet pas à tous les utilisateurs de contrôler l’installation des mises à jour. Actuellement, seuls les utilisateurs de Windows 10 Pro ou plus récents ont la possibilité de désactiver les mises à jour automatiques à l'aide de l'éditeur de stratégie de groupe local ou du registre Windows.
Désactiver le téléchargement et l'installation automatiques des mises à jour pour Windows 10

Méthode numéro 1 Désactiver les redémarrages forcés après l'installation des mises à jour
Si vous n'êtes pas un utilisateur Windows Professional, Enterprise ou Education, la désactivation du service d'installation de mise à jour automatique ne s'affiche pas. Cependant, vous pouvez toujours vous débarrasser d'une fonctionnalité gênante: le redémarrage forcé après l'installation des mises à jour. Ceci est fait en utilisant le registre Windows.
- Appuyez sur Win + R.
- Tapez regedit.exe et appuyez sur Entrée.
- A l'aide de la barre de navigation de gauche, accédez à HKEY_LOCAL_MACHINE → LOGICIEL → Stratégies → Microsoft → Windows → WindowsUpdate → AU
- La partie WindowsUpdate → AU doit être créée manuellement. Pour ce faire, cliquez avec le bouton droit de la souris sur la partition Windows et sélectionnez "Nouveau → Partition".
- Tapez WindowsUpdate et appuyez sur Entrée.
- Cliquez avec le bouton droit sur la partition Windows et sélectionnez "Nouveau → Partition".
- Tapez AU et appuyez sur Entrée.
- Puis sélectionnez AU dans le volet de gauche, cliquez avec le bouton droit de la souris sur un espace vide du côté droit de la fenêtre du registre Windows et sélectionnez "Créer → Paramètre DWORD (32 bits)".
- Tapez NoAutoRebootWithLoggedOnUsers et appuyez sur Entrée.
- Double-cliquez sur le paramètre créé et définissez 1 .
- Cliquez sur “OK” et redémarrez votre ordinateur.
Méthode №2 Modifier les paramètres Windows Update à l'aide de l'éditeur de stratégie de groupe locale
Si vous utilisez Windows 10 Professional, Enterprise ou Education, vous pouvez assez facilement arrêter la mise à jour automatique de Windows via l'éditeur de stratégie de groupe local.
- Appuyez sur Win + R.
- Tapez gpedit.msc et appuyez sur Entrée.
- Allez dans «Configuration ordinateur → Modèles d'administration → Composants Windows → Windows Update».
- Localisez la stratégie "Configurer les mises à jour automatiques" dans la partie droite de la fenêtre et double-cliquez dessus avec le bouton gauche de la souris.
- Cochez la case en regard de Activé.
- Vous verrez un certain nombre d'options:
- 2 - notification
- 3 - auteur téléchargement et avis. À propos de Inst.
- 4 - auteur télécharger et installer prévu
- 5 - Autoriser l'administrateur local à sélectionner des options
- Choisissez l'option qui satisfera vos souhaits.
- Et enfin, cliquez sur "Appliquer" et "OK".
Les experts recommandent fortement de s'en tenir à la deuxième option. Il vous tiendra informé de toutes les nouvelles mises à jour, mais aucune d’entre elles ne sera installée automatiquement sans votre participation. Vous devrez les installer manuellement via "Mises à jour et Sécurité" dans les paramètres de votre système.
Si vous souhaitez réactiver le téléchargement et l'installation automatiques des mises à jour dans Windows 10, suivez les étapes ci-dessus et sélectionnez l'option dont vous avez besoin dans "Configurer les mises à jour automatiques".