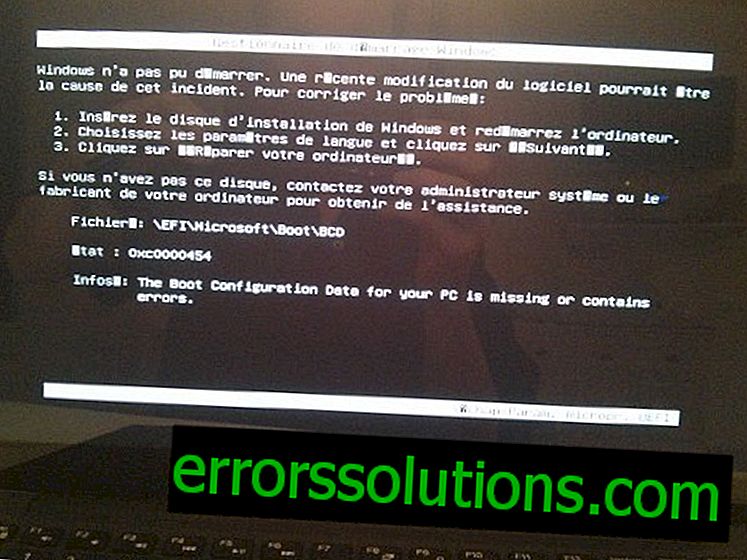Comment définir un mot de passe sur Windows 10?
Si vous utilisez un ordinateur personnel ou un ordinateur portable uniquement pour vos besoins personnels, dans ce cas, il est toujours recommandé de le protéger avec un mot de passe, car chacun de nous a des données qui doivent être cachées des regards indiscrets. Windows 10 dispose de nombreuses méthodes pour protéger des fichiers et des dossiers individuels, mais comment définir un mot de passe pour l'ensemble du système? En ce moment, nous allons considérer cela.
Méthodes de mot de passe pour Windows 10

Méthode n ° 1 Définition d'un mot de passe sur un compte local
- Cliquez sur le clavier Win + I et ouvrez "Paramètres".
- Allez dans «Comptes» et sélectionnez «Options de connexion».
- Cliquez sur «Mot de passe» et sélectionnez «Ajouter». Si votre profil local n'est pas protégé par un mot de passe, vous recevrez un avertissement vous indiquant que vous devez ajouter un mot de passe avant de pouvoir utiliser d'autres paramètres de connexion.
- Pour créer un mot de passe, cliquez sur le bouton Ajouter.
- La fenêtre "Créer un mot de passe" s'ouvrira devant vous, entrez votre mot de passe dans la colonne "Nouveau mot de passe", puis entrez-le à nouveau dans la colonne "Saisie d'un nouveau mot de passe".
- Cliquez sur Suivant et Terminer.
Méthode 2 utilisant un compte Microsoft au lieu d'un compte local
Si vous avez déjà créé un compte Microsoft pour vous-même, utilisez-le à la place du compte local. Même si vous ne l'avez pas, vous pouvez facilement le créer.
- À partir du compte local, cliquez sur le clavier Win + I et allez dans "Paramètres".
- Allez sur l'onglet «Comptes» et cliquez sur «Vos informations».
- Sélectionnez "Connectez-vous avec votre compte Microsoft".
- Entrez vos informations du compte créé.
- Cliquez sur «Suivant» pour continuer l'opération.
- Il vous sera ensuite demandé de saisir le mot de passe du compte local actuel. Entrez votre mot de passe et cliquez sur "Suivant".
- Cliquez sur "Terminer".
Méthode n ° 3 Désactivation de la connexion automatique
- Appuyez sur Win + R sur le clavier pour appeler l'utilitaire Exécuter.
- Tapez regedit.exe sur une ligne vide et appuyez sur Entrée.
- Accédez à HKEY_LOCAL_MACHINE → LOGICIEL → Microsoft → Windows NT → CurrentVersion → Winlogon à l'aide du volet de gauche du registre Windows.
- Recherchez DefaultUserName, double- cliquez dessus et vérifiez si le nom de votre compte Microsoft ou local figure dans la colonne "Valeur".
- Trouvez la clé DefaultPassword . S'il n'en existe pas, cliquez dans la fenêtre de droite du RMB et sélectionnez "Créer → Paramètre de chaîne".
- Nommez ce paramètre DefaultPassword .
- Double-cliquez dessus et entrez le mot de passe dont vous avez besoin dans la colonne "Valeur".
- Cliquez sur OK
- Recherchez AutoAdminLogon et changez sa valeur de 0 à 1 .
Méthode n ° 4 Demander un mot de passe après le réveil et après l'économiseur d'écran
La plupart des utilisateurs de Win 10 rendent la connexion à leur système d'exploitation automatique. Bien compréhensible, saisir le mot de passe chaque fois que vous allumez votre ordinateur est une tâche très fastidieuse. Toutefois, si vous souhaitez protéger vos précieuses données sur votre ordinateur, vous devez désactiver la connexion automatique au système d'exploitation et vous habituer à la demande constante de mot de passe.
- Cliquez sur le clavier Win + I et allez dans "Paramètres".
- Cliquez sur «Comptes» et sélectionnez «Options de connexion».
- Ici, vous devriez voir l’élément “Login requis”, et en dessous, il y aura une option “En cas d’absence, après quelle heure Windows devrait-il vous demander de ré-entrer?”. Dans le menu déroulant, sélectionnez l'option «Il est temps de sortir l'ordinateur du mode veille».
- Une fois cela fait, allez dans la fenêtre des paramètres principaux et allez dans «Personnalisation».
- Ouvrez l'écran de verrouillage et sélectionnez «Paramètres de l'économiseur d'écran».
- De plus, n'oubliez pas de cocher l'option «Démarrer à partir de l'écran de connexion» et de cliquer sur «Appliquer» pour accepter les modifications.