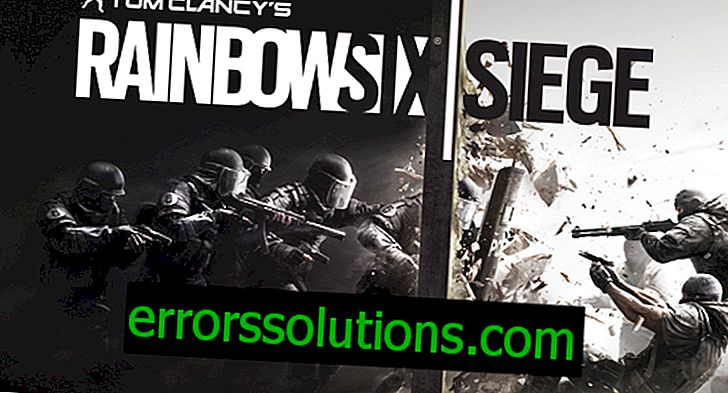Comment corriger l'erreur "ERR_CONNECTION_REFUSED" dans Google Chrome?
Aujourd'hui, nous examinons une autre erreur dans Google Chrome et, pour être plus précis, l'erreur ERR_CONNECTION_REFUSED. Cette erreur de réseau est un phénomène assez courant pour ceux qui surfent souvent sur le réseau, et lorsque vous venez ici, vous y êtes certainement déjà confronté.
L'erreur ERR_CONNECTION_REFUSED peut se manifester pour des raisons complètement différentes et, dans la plupart des cas, il est assez difficile de la déterminer. Beaucoup de gens pensent que le problème réside dans les paramètres de connexion Internet. D'une manière ou d'une autre, la corriger est possible et très simple. Suivez les étapes ci-dessous et vous réussirez.
Causes d'erreur ERR_CONNECTION_REFUSED dans Google Chrome
Comme nous l'avons déjà indiqué ci-dessus, la raison principale peut être une modification des paramètres du réseau local. Si vous utilisez un logiciel avec un proxy, cela pourrait modifier les paramètres du réseau local, ce qui entraînerait une erreur.
Étant donné que les sites visités dans le navigateur sont mis en cache, vous pouvez accéder au même site en quelques secondes à l'aide des informations saisies. Cela peut être comparé à un signet. Cependant, cette information, c.-à-d. cache, peut également causer une variété de problèmes.
Méthodes de résolution de l'erreur ERR_CONNECTION_REFUSED dans Google Chrome

Méthode №1 Vérification des paramètres LAN
Dans la plupart des cas, l’erreur déjà mentionnée peut être due aux paramètres du réseau local, qui empêchent littéralement la création de connexions à certaines pages du réseau. Pour résoudre le problème avec le réseau local, procédez comme suit:
- Appuyez simultanément sur les boutons Win + R.
- Copiez la requête inetcpl.cpl sur la ligne vide de l' utilitaire d'exécution et appuyez sur Entrée.
- Dans la fenêtre "Propriétés: Internet" qui s'ouvre, sélectionnez l'onglet "Connexions".
- Cliquez sur le bouton «Paramètres réseau» en regard de l'élément «Configuration des paramètres du réseau local».
- Dans la fenêtre qui s'affiche, cochez la case "Utiliser un serveur proxy pour les connexions locales (ne s'applique pas aux connexions d'accès à distance ou VPN)". Si c'est le cas, supprimez-le, puis confirmez les modifications.
- Après les modifications, redémarrez votre ordinateur.
Une fois votre ordinateur entièrement chargé, essayez d'accéder à votre navigateur et recherchez l'erreur "ERR_CONNECTION_REFUSED" dans Google Chrome.
Méthode 2 utilisant des serveurs DNS publics
Dans cette méthode, nous allons essayer de modifier vos paramètres pour obtenir l’adresse des serveurs DNS. Au lieu des paramètres automatiques, vous devez définir vous-même les adresses publiques du serveur DNS fournies par Google. Pour ce faire, procédez comme suit:
- Appuyez sur la combinaison de touches Win + R.
- Tapez ncpa.cpl sur une ligne vide et appuyez sur Entrée.
- Double-cliquez sur votre connexion Internet.
- Cliquez sur le bouton "Propriétés".
- Sélectionnez "Protocole Internet version 4 (TCP / IPv4)" et cliquez sur le bouton "Propriétés".
- Cochez la case "Utiliser les adresses de serveur DNS suivantes."
- Set 8.8.8.8. pour le "serveur DNS préféré" et 8.8.4.4. pour "Serveur DNS alternatif".
- Confirmez les modifications et redémarrez votre ordinateur.
Recherchez l'erreur «ERR_CONNECTION_REFUSED» dans votre navigateur sur votre navigateur.
Méthode n ° 3: Effacement du cache de Google Chrome et des cookies
Comme nous l'avons mentionné au début de l'article, le cache peut être exactement la raison pour laquelle cette erreur s'est manifestée. Si tel est le cas, il vous suffit de le supprimer. Pour ce faire, procédez comme suit:
- Cliquez sur Trois points dans le coin supérieur droit de la fenêtre.
- Sélectionnez "Paramètres".
- Cliquez sur «Afficher les paramètres avancés» tout en bas de la fenêtre.
- Recherchez l'élément «Informations personnelles» et cliquez sur le bouton «Effacer l'historique».
- Cochez la case "Cookies, ainsi que d'autres données de site et de plug-in".
- Puis cliquez sur "Effacer l'historique".