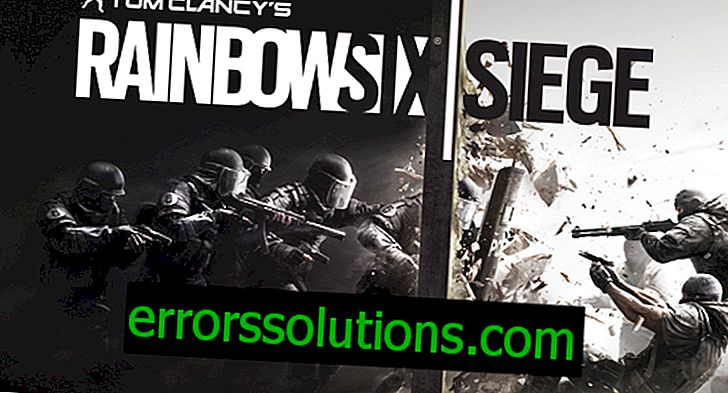Comment corriger l'erreur -8076 sur macOS?
Certains utilisateurs de macOS rencontrent l'erreur «Code d'erreur -8076» à chaque tentative: renommer, copier, déplacer, supprimer des fichiers ou des dossiers. Cela peut se produire avec les disques système et externes en raison de l’absence d’autorisation autorisée ou de la corruption des données. Dans de nombreux cas, diverses causes sont possibles, mais dans la plupart d’entre elles, il est interdit aux utilisateurs d’accomplir la tâche souhaitée.
Causes d'erreur "-8076" dans macOS?
En étudiant ce problème spécifique, en analysant divers rapports d’utilisateurs et stratégies de correction utilisés pour résoudre ce problème, et en fonction de l’expérience acquise, plusieurs stratégies de récupération ont été détectées, générant le code d’erreur suivant:
- L'absence de la résolution de paramètre requise. Certaines autorisations pour les fichiers auxquels l'utilisateur tente d'accéder peuvent être désactivées par le système ou par l'administrateur. Si vous pouvez appliquer ce scénario, vous pouvez résoudre le problème en vérifiant et en modifiant les autorisations pour un fichier ou un dossier spécifique.
- Les fichiers sont corrompus. Dans certains cas, l'erreur peut être causée par des dommages au système de fichiers de l'utilisateur. Étant donné que le processus utilise à la fois le système et le fichier que l'utilisateur tente de modifier.
- La lecture du fichier est interrompue par une autre application. L'erreur -8076 peut également se produire lorsque des fichiers sont utilisés par le système ou une autre application. Vous ne pouvez pas déplacer ou supprimer un fichier ouvert et déjà utilisé par une autre application.

Si vous recherchez une solution à l'erreur -8076 qui ne vous permet pas de modifier les fichiers ou les dossiers sur macOS, cet article vous fournit une liste des étapes de dépannage possibles.
Méthode 1: vérifier l'autorisation des fichiers partagés
Certains utilisateurs ont réussi à résoudre ce problème en modifiant les autorisations du fichier / dossier. Cette option nécessite un mot de passe administrateur avant d'apporter des modifications. Certains administrateurs l'utilisent également pour les utilisateurs normaux (utilisateurs invités) pour conserver les fichiers en lecture seule.
- Cliquez avec le bouton droit sur le fichier / dossier et sélectionnez «Obtenir des informations».
- Développez l'option «Partage et autorisations» au bas de la fenêtre et cliquez sur l'icône de verrouillage pour entrer le mot de passe de l'administrateur.
- Maintenant, vérifiez les autorisations utilisateur pour tous les utilisateurs et changez-le en Lecture et écriture.
- Maintenant, essayez de changer le fichier ou le dossier.
Méthode 2: éteignez ou redémarrez l'ordinateur
Beaucoup ont rencontré une situation où, lors du déplacement ou de la suppression de fichiers, ils apparaissent toujours dans le dossier. Parfois, il n'est pas possible de terminer le processus de déplacement ou de suppression de fichiers car ils sont ouverts ou utilisés par un autre programme. La déconnexion ou le redémarrage ferme l'application et l'utilisation des fichiers. Après avoir redémarré le PC, essayez d’apporter des modifications au fichier / dossier.
Méthode 3: utilisez le terminal pour modifier le fichier ou le dossier
Si vous ne pouvez pas apporter de modifications directement à l'aide du menu contextuel ou en appuyant sur les raccourcis clavier, essayez de les exécuter via le terminal. De plus, utilisez la commande sudo avant d'exécuter d'autres commandes pour appliquer les modifications en tant qu'administrateur, ce qui contribuera également à résoudre le problème des autorisations.
Remarque: vous pouvez également utiliser l'option glisser-déposer pour le dossier contenant des fichiers / dossiers dans le terminal.
Pour supprimer un fichier ou un dossier, allez dans le répertoire où se trouvent les fichiers:
documents cd
(« Documents» peut être changé à votre emplacement)
Entrez la commande
sudo rm –f nomfichier
dans Terminal pour supprimer le fichier ou le dossier sélectionné.
(où " nom de fichier" est le nom de votre fichier ou dossier)
Commandes pour déplacer ou supprimer un fichier ou un dossier:
Allez dans le répertoire où se trouvent les fichiers:
documents cd
(indiquez l'emplacement de votre document)
Entrez la commande suivante dans le terminal pour déplacer ou renommer les fichiers:
sudo mv desktop.png gamesqa.png
(où desktop est l'ancien nom, gamesqa, le nouveau nom, un nouvel emplacement peut être fourni avec le nouveau nom)
Remarque: vous pouvez enregistrer le nom du fichier / dossier et modifier uniquement son emplacement.
Comment copier et renommer un fichier ou un dossier:
À l'invite de commande du répertoire, entrez l'emplacement du fichier:
documents cd
Entrez la commande suivante dans le terminal pour copier et renommer les fichiers:
sudo cp gamesqa.png ~ / desktop
Remarque: pour copier des répertoires, utilisez la commande «cp –R ~ / répertoire_existant / dossier ~ / répertoire_nouveau».
Méthode 4: utiliser l'application de nettoyage de cache OnyX
Certains utilisateurs n'ont pas pu supprimer leurs fichiers de la corbeille à cause de ce code -8076. Mais cette méthode peut également être utilisée pour réparer les fichiers système endommagés à l’origine de ce problème. OnyX est un utilitaire multifonctionnel conçu pour la maintenance du système et le nettoyage des fichiers inutiles. OnyX est un logiciel tiers qui a bien fonctionné dans la communauté Mac. Vous pouvez évaluer son utilité en l'installant et en l'exécutant sur votre ordinateur.
Remarque: avant d’utiliser OnyX, assurez-vous d’avoir enregistré tous les fichiers nécessaires, car le programme ferme toutes les applications et redémarre l'ordinateur après maintenance.
- Maintenez la touche Commande enfoncée et appuyez sur la barre d'espace pour ouvrir Spotlight, puis tapez Onyx et appuyez sur Entrée.
- Cliquez sur le bouton «Maintenance», puis sélectionnez les paramètres que vous souhaitez enregistrer et effacer de votre système.
- Après avoir défini les paramètres nécessaires, cliquez sur "Exécuter les tâches".
- Une notification apparaît vous demandant de redémarrer et de fermer toutes les applications. Cliquez sur Continuer pour les deux.
- Après le redémarrage de l'ordinateur, les tâches sélectionnées seront résolues.