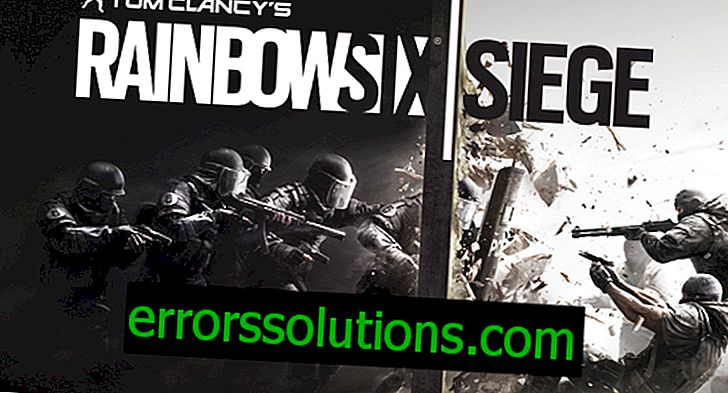Comment corriger l'erreur 0x8e5e03fa dans Windows 10?
Vous pouvez voir le code d'erreur 0x8e5e03fa sur votre système en essayant d'installer un type de mise à jour pour votre système d'exploitation. De nombreux utilisateurs déclarent rencontrer ce problème le plus souvent lors de l'installation de la version 1607 pour Windows 10 ou de la mise à jour cumulative KB308144444.
Selon les experts en informatique, ce problème est assez ancien, car Ce code d'erreur était visible à l'époque de Windows 7. De plus, l'erreur 0x8e5e03fa peut se manifester à cause de problèmes de connexion Internet ou d'un invité non invité sur votre ordinateur. Alors, regardons les solutions possibles à ce problème.
Méthodes de résolution des erreurs 0x8e5e03fa

Méthode numéro 1 Réinitialiser le routeur
Il est possible que vous rencontriez des problèmes de connexion Internet, ce qui entraîne un échec lors du téléchargement de la mise à jour pour Windows 10. Dans ce cas, tout est assez simple et peut être résolu en utilisant le redémarrage habituel du routeur.
- Déconnectez votre routeur de la source d'alimentation.
- Attendez environ 30 secondes et rebranchez-le.
- Essayez d'installer à nouveau la mise à jour pour votre système d'exploitation.
Méthode numéro 2 en utilisant la ligne de commande
Il peut également arriver que Windows 10 ne puisse pas installer la mise à jour en raison d'éléments endommagés sur le système. Essayez les étapes suivantes:
- Appuyez sur Win + X sur le clavier et sélectionnez "Invite de commandes (Admin)".
- Maintenant, vous devez arrêter BITS, Windows Update, Encryption et Windows Installer. Pour ce faire, entrez dans la ligne de commande:
- net stop wuauserv
- net stop cryptSvc
- bits d'arrêt nets
- net stop msiserver
- Vous devez maintenant modifier les noms des dossiers SoftwareDistribution et Catroot2. Pour ce faire, entrez dans la ligne de commande:
- ren C: \ Windows \ SoftwareDistribution SoftwareDistribution.old
- ren C: \ Windows \ System32 \ catroot2 Catroot2.old
- De nouveau, démarrez les services arrêtés à partir de la première étape de la méthode. Entrez les commandes:
- net start wuauserv
- net start cryptSvc
- bits de départ nets
- net start msiserver
- Après avoir terminé toutes les étapes ci-dessus, redémarrez votre ordinateur.
Essayez de vous connecter et d'installer la mise à jour à nouveau, ce qui a déjà échoué et génère l'erreur 0x8e5e03fa.
Méthode numéro 3 Réinitialiser les composants Windows Update
Et enfin, vous pouvez essayer de réinitialiser les composants Windows Update. Vous pouvez le faire de différentes manières, mais aujourd'hui, nous utiliserons le moyen le plus rapide: un fichier .bat spécial. Suivez ce lien et téléchargez le fichier de commandes souhaité. Aussi, ne vous inquiétez pas, il s'agit d'une ressource éprouvée, que vous pouvez télécharger en toute sécurité.
Dès que vous téléchargez Reset_Reregister_Windows_Update_Components.bat à partir de là, cliquez dessus avec le bouton droit et exécutez-le en tant qu'administrateur. Après avoir terminé le fichier de commandes, redémarrez votre ordinateur. De même, si vous ne souhaitez toujours rien télécharger à partir de cette ressource, vous trouverez la liste des commandes contenues dans la page, à savoir le lien, c.-à-d. Vous pouvez créer votre propre .bat vous-même. Pour ce faire, copiez les commandes dans un fichier texte standard, modifiez son extension en .bat, puis exécutez-le.