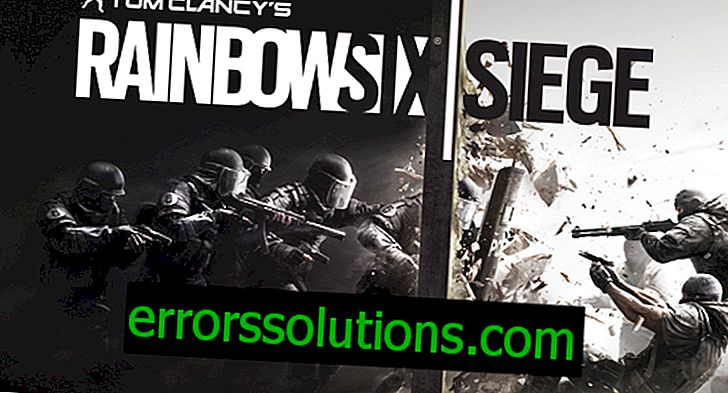Comment corriger l'erreur 0x8031004A avec BitLocker?
Une erreur portant le code 0x8031004A indique qu'une corruption s'est produite sur le lecteur que vous essayez d'utiliser. Dans la plupart des cas, cette erreur apparaît lorsque vous essayez de sauvegarder votre système d'exploitation sur un support externe ou de copier des fichiers sur ce dernier.
Le message d'erreur indique généralement une implication dans un problème avec le système de cryptage Bitlocker, mais cela n'a absolument rien à voir avec la situation. Certains utilisateurs ont même indiqué que leur message d'erreur indiquait que leur Bitlocker était désactivé.
Vous avez peut-être déjà pensé que votre support externe avait subi des dommages physiques, mais le problème est résolu beaucoup plus facilement qu'il n'y parait à première vue. L'erreur 0x8031004A est due à des données corrompues sur votre support externe, pour lesquelles la sauvegarde correcte ne peut pas être créée.
Malheureusement, la seule solution dans cette situation consiste à vider complètement votre support externe et à recréer la partition.

Effacer et recréer une partition à l'aide de DiskPart
Avant de commencer à parler des étapes de cette méthode, nous devons vous rappeler à nouveau qu’elle supprimera toutes vos données d’un support externe. Alors transférez les données dont vous avez besoin ailleurs et commençons.
Diskpart est un outil très utile pour gérer votre disque. Cependant, si vous êtes extrêmement négligent, vous pouvez faire beaucoup de choses stupides que vous regretterez beaucoup à l'avenir.
- Cliquez avec le bouton droit sur Démarrer et sélectionnez "Invite de commandes (Admin)" dans le menu contextuel.
- Dès que l'invite de commande s'ouvre devant vous, entrez la commande diskpart et appuyez sur Entrée.
- Puis tapez la commande list disk et appuyez sur Entrée. Vous verrez une liste de tous vos lecteurs qui sont sur votre ordinateur. Trouvez celui avec lequel vous rencontrez des problèmes sous la forme d'erreur 0x8031004A.
- Écrivez la commande select disk X (remplacez X par la lettre signant le disque souhaité) et appuyez sur Entrée.
- Puis entrez la commande de nettoyage . Après avoir exécuté la commande, vous recevrez un message vous informant que l'utilitaire DiskPart a correctement supprimé le disque spécifié (c'est-à-dire qu'il ne contient plus de données).
- Maintenant, après avoir effacé le disque, vous devez créer une nouvelle partition. Pour ce faire, entrez la commande create partition primary et appuyez sur Entrée.
- Ensuite, entrez la lettre d'attribution de commande = X (à nouveau, remplacez par la lettre qui nommera le lecteur dont vous avez besoin).
- Dès que vous mettez la lettre, vous devez formater la section pour une utilisation ultérieure. Tapez le format fs = ntfs rapide . Si le système NTSF ne vous convient pas, vous pouvez modifier la commande et entrer fs = fat32 quick .
Après les opérations avec l'utilitaire DiskPart, votre support externe doit fonctionner comme il se doit et la sauvegarde ne sera plus difficile.