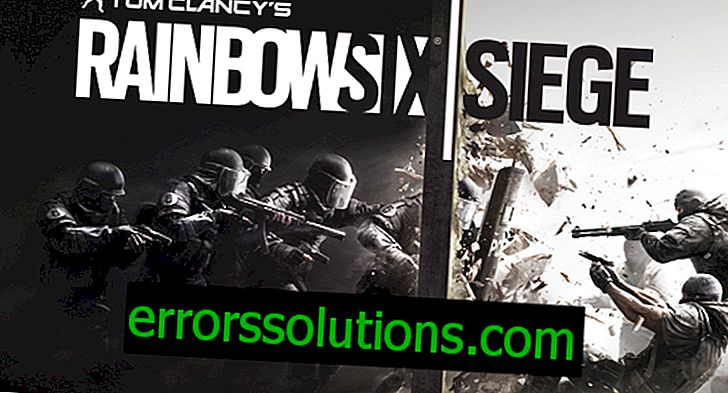Comment corriger l'erreur 0x80072F30 dans le Windows Store?
L'erreur 0x80072F30 est un problème urgent pour le Windows Store. Pour la plupart, ce problème se rencontre le plus souvent spécifiquement sur le système d'exploitation Windows 10. Comme toute autre erreur, 0x80072F30 bloque les fonctionnalités de l'application Windows Store.
Lorsque cette erreur se produit, vous pouvez ouvrir le Windows Store et même parcourir les applications qui se trouvent sur les pages du magasin. Cependant, tout téléchargement ou installation est impossible.
Heureusement, dans la plupart des cas, cette erreur se manifeste en raison du cache du Windows Store ou du service arrêté de cet utilitaire, ce qui est assez simple à corriger. De plus, l'erreur 0x80072F30 peut survenir en raison de paramètres de date et d'heure incorrects sur votre ordinateur.
Méthodes de résolution des erreurs 0x80072F30

Méthode n ° 1 Réinitialiser les fonctionnalités de Windows Update
Remarque: avant d'effectuer les étapes ci-dessous, nous vous recommandons de sauvegarder le registre Windows.
- Faites un clic droit sur "Démarrer" et sélectionnez "Invite de commande (Admin)".
- En entrant les commandes suivantes, vous devez arrêter les services BITS (service de transfert intelligent en arrière-plan), Windows Update, Cryptography et Windows Installer. Entrez les commandes et appuyez sur Entrée après chacune d’elles:
- bits d'arrêt nets
- net stop wuauserv
- net stop appidsvc
- net stop cryptsvc
- Ensuite, tapez la commande Del “% ALLUSERSPROFILE% \ Application Data \ Microsoft \ Réseau \ Downloader \ qmgr * .dat" pour supprimer les fichiers qmgr * .dat.
- Une fois la suppression terminée, entrez la commande cd / d% windir% \ system32 .
- Pour ré-enregistrer les fichiers BITS et Windows Update, entrez les commandes suivantes et appuyez sur Entrée après chacune d’elles:
- regsvr32.exe atl.dll
- regsvr32.exe urlmon.dll
- regsvr32.exe mshtml.dll
- regsvr32.exe shdocvw.dll
- regsvr32.exe browseui.dll
- regsvr32.exe jscript.dll
- regsvr32.exe vbscript.dll
- regsvr32.exe scrrun.dll
- regsvr32.exe msxml.dll
- regsvr32.exe msxml3.dll
- regsvr32.exe msxml6.dll
- regsvr32.exe actxprxy.dll
- regsvr32.exe softpub.dll
- regsvr32.exe wintrust.dll
- regsvr32.exe dssenh.dll
- regsvr32.exe rsaenh.dll
- regsvr32.exe gpkcsp.dll
- regsvr32.exe sccbase.dll
- regsvr32.exe slbcsp.dll
- regsvr32.exe cryptdlg.dll
- regsvr32.exe oleaut32.dll
- regsvr32.exe ole32.dll
- shell32.dll regsvr32.exe
- regsvr32.exe initpki.dll
- regsvr32.exe wuapi.dll
- regsvr32.exe wuaueng.dll
- regsvr32.exe wuaueng1.dll
- regsvr32.exe wucltui.dll
- regsvr32.exe wups.dll
- regsvr32.exe wups2.dll
- regsvr32.exe wuweb.dll
- regsvr32.exe qmgr.dll
- regsvr32.exe qmgrprxy.dll
- regsvr32.exe wucltux.dll
- regsvr32.exe muweb.dll
- regsvr32.exe wuwebv.dll
- Pour réinitialiser le répertoire Winsock, tapez netsh winsock reset et netsh winhttp reset proxy, puis appuyez sur Entrée après chacune d’elles.
- Enfin, redémarrez les services BITS, Windows Update, Cryptography et Windows Installer en entrant les commandes suivantes:
- bits de départ nets
- net start wuauserv
- appidsvc net start
- net début cryptsvc
Une fois que vous avez terminé les étapes ci-dessus, essayez de rechercher l’erreur 0xc0000454.
Méthode n ° 2 Vérification du service Windows Store
- Appuyez sur la combinaison de touches Win + R, tapez services.msc et appuyez sur Entrée.
- Recherchez dans la liste, recherchez le "Windows Store Service" et double-cliquez dessus.
- Définissez le "Type de démarrage" sur "Automatique". En outre, si le service a été désactivé, pour une raison quelconque, cliquez sur le bouton "Exécuter".
- Cliquez ensuite sur «Appliquer» et «OK» pour confirmer les modifications apportées aux paramètres du service.
- Redémarrez votre système.
Méthode n ° 3 Effacement du cache du Windows Store
- Appuyez sur Win + R et écrivez wsreset.exe dans la ligne.
- Lorsque vous voyez une ligne de commande vide, ne faites rien. Le cache de l'application a été effacé. Attendez donc que le Windows Store se ferme et se rouvre automatiquement.
Après avoir effacé le cache, essayez de télécharger quelque chose à partir du Windows Store pour rechercher une solution à l'erreur 0x80072F30.
Méthode 4 Réinstallez le Windows Store
- Appuyez sur Win + s et tapez PowerShell .
- Cliquez avec le bouton droit sur le résultat et démarrez PowerShell en tant qu'administrateur.
- Tapez Get-Appxpackage –Allusers dans l'utilitaire et appuyez sur Entrée.
- Recherchez le Windows Store dans la liste qui apparaît et copiez la valeur du package . Pour ce faire, sélectionnez-le et appuyez sur Ctrl + C.
- Après cela, entrez la commande Add-AppxPackage -register «C: \ Program Files \ WindowsApps \\ appxmanifest.xml» –DisableDevelopmentMode . Remplacez «PackageFullName» par la valeur que vous avez précédemment copiée en appuyant sur Ctrl + V.
- Ouvrez à nouveau PowerShell en tant qu’administrateur, comme indiqué dans les étapes précédentes.
- Collez la commande Add-AppxPackage -register «C: \ Program Files \ WindowsApps \\ appxmanifest.xml» –DisableDevelopmentMode et appuyez sur Entrée.
Enfin, redémarrez votre système pour confirmer les modifications.