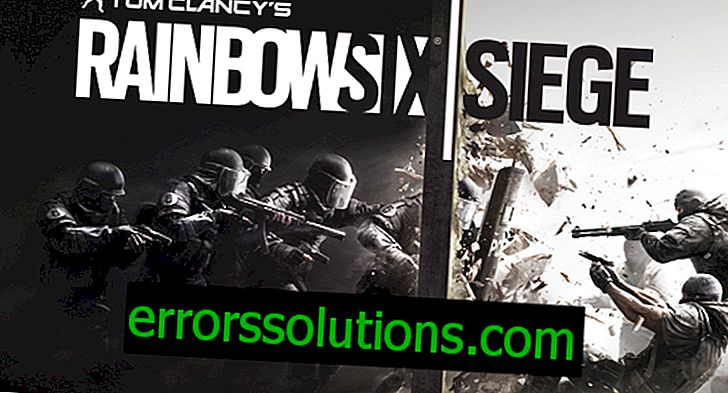Comment corriger l'erreur 0x80070718: pas assez de quotas pour traiter cette commande?
Parfois, Windows se comporte anormalement, il ne peut pas effectuer une simple action: copier un fichier ou une application. Le système conteste cela avec l'erreur 0x80070718, le message indiquant "il n'y a pas assez de quotas pour traiter cette commande". Généralement, le problème apparaît lors d'une interaction indirecte ou directe avec le dossier réseau. La présence du problème est confirmée dans tous les systèmes d’exploitation courants: Windows 7, 8.1 et 10.
Les principales sources d'erreur
En raison des informations limitées sur cet échec, il était plutôt difficile de trouver la cause du problème. Cela n'aurait pas été possible sans l'aide d'un groupe d'utilisateurs ayant rencontré une erreur. Le résultat d’une interaction fructueuse a été la découverte des problèmes suivants dans Windows.
Quelles sont les causes d'erreur 0x80070718:
- Il existe des restrictions trop strictes sur l'utilisation du disque - c'est la cause la plus probable de l'échec. Pour les données synchronisées, il existe un espace dédié sur le disque dur ou le disque SSD, ce qui est tout simplement insuffisant pour accueillir de nouveaux fichiers. La solution évidente consiste à augmenter l'espace alloué via le centre de synchronisation.
- Les données sont enregistrées sur le SSD. Certains utilisateurs ont eu des difficultés à transférer des fichiers sur des disques SSD, ce qui est plutôt étrange. La cause du dysfonctionnement du disque est inconnue, mais le déplacement du point de sauvegarde sur un disque dur ordinaire a clairement aidé.
- Dommages causés aux fichiers ou aux dossiers. Le système commence à se comporter de manière incorrecte en raison d'une violation de l'intégrité ou de la corruption de fichiers. Si le partage est ouvert sur un élément problématique, Windows commence à le gérer. N'ayant pas obtenu de résultat positif, l'erreur 0x80070718 apparaît. En règle générale, le fonctionnement normal du système est renvoyé via l'utilitaire de réparation de Windows.
Bien entendu, si l'erreur est apparue sur le réseau de l'entreprise, l'utilisateur n'a pas besoin de faire quoi que ce soit de spécial. Il suffit de contacter l'administrateur du système. Dans le cas d'un réseau domestique, vous devrez corriger l'erreur vous-même et cette instruction vous aidera.
Méthode 1: Modifier les restrictions d'utilisation du disque
La grande majorité des utilisateurs ont contribué à augmenter l'espace disque alloué. À partir du "Centre de synchronisation", vous devez installer plus d'espace pour les fichiers hors connexion et l'espace temporaire. Aide généralement à augmenter par le même chiffre.
Un guide facile à comprendre:
- Cliquez sur les touches Win et R, entrez le nom de l'outil système control.exe et appuyez sur Entrée.
- Dans le «Panneau de configuration», recherchez «Centre de synchronisation». Pour accélérer la détection de l'élément souhaité, vous pouvez utiliser la recherche.

- Dans le menu vertical situé à gauche de la fenêtre, accédez à la page "Gérer les fichiers hors connexion".
- Dans la fenêtre qui apparaît, ouvrez l'onglet «Utilisation du disque» et cliquez sur l'élément «Modifier». Peut-être devez-vous maintenant confirmer la disponibilité des droits d'administrateur.
- Dans la fenêtre suivante, augmentez la quantité maximale d'espace occupé par les fichiers hors connexion. Faites aussi avec des fichiers temporaires. Il est recommandé d'augmenter quelque part au niveau de 70%.
- Cliquez sur le bouton “OK” et redémarrez l'ordinateur.
Méthode 2: modifier l'emplacement de sauvegarde par défaut
Le déplacement d'un dossier pour enregistrer les fichiers utilisateur aide souvent à résoudre la cause de l'échec. L'action est particulièrement efficace si l'emplacement de sauvegarde actuel est situé sur le lecteur SSD. La méthode fonctionne généralement sous Windows 10.
- Appuyez sur la combinaison de touches Windows + R, insérez ms-settings: savelocations et confirmez l'action avec Entrée.
- Allez dans les paramètres.
- Définissez l’enregistrement par défaut pour tous les éléments sur un disque dur disposant de suffisamment de mémoire. Pour ce faire, vous devez développer tous les menus déroulants et spécifier le lecteur avec le nom approprié.

- Cliquez sur le bouton "Appliquer".
- Redémarrez le système et vérifiez si l'erreur 0x80070718 a été corrigée.
Méthode 3: restaurer des fichiers et des dossiers Windows
Par défaut, le système ne dispose pas d’outil pour restaurer les fichiers et dossiers de l’utilisateur. Cependant, Microsoft a créé un outil approprié et le distribue en tant que supplément. L'outil fonctionne assez bien, il est fort probable qu'il sera possible de remettre le fichier ou le dossier en état de fonctionner.
Les instructions ci-dessous fonctionnent sous Windows 7, 8.1, 10.
- Allez sur la page officielle de l'outil Fix-It et téléchargez le fichier DiagCab.
- Exécutez le fichier winfilefolder.DiagCab résultant.
- Dans la section interne de l'outil "Dépannage", ouvrez l'élément "Avancé". Ici, sélectionnez la sélection en regard de «Appliquer les corrections automatiquement» et cliquez sur «Suivant».

- Attendez la fin de la procédure de diagnostic, sélectionnez le fichier du problème dans la liste et cliquez sur l'élément “Suivant”.
- Laissez toutes les sélections associées à différentes stratégies de récupération et démarrez la procédure de réparation.
- Fermez la fenêtre et vérifiez que le fichier fonctionne maintenant.
Comme le montre la pratique, les trois méthodes répertoriées suffisent amplement à éliminer l’erreur 0x80070718: «les quotas ne sont pas suffisants pour traiter cette commande». Il est impossible de dire exactement quelle méthode fonctionnera dans un cas particulier, mais l'une d'entre elles aboutira très probablement au succès.