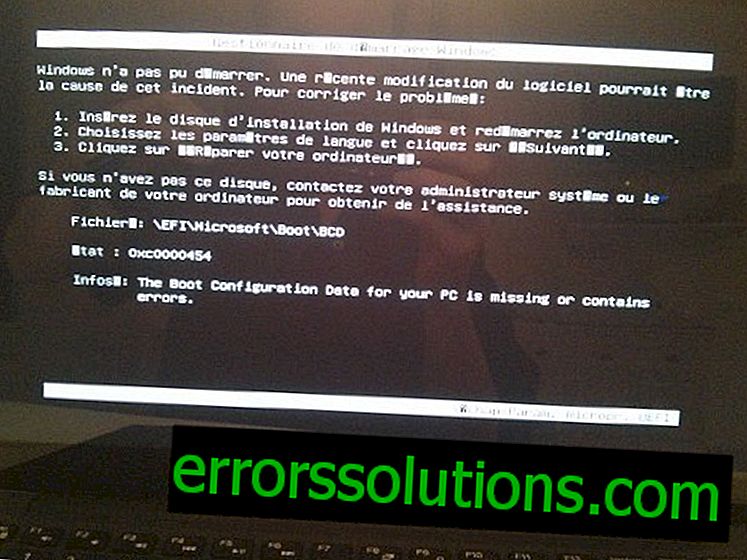Comment configurer la souris dans Windows 10?
Les anciennes versions des paramètres du système d'exploitation Windows sont encore disponibles dans le nouveau système d'exploitation. Sous Windows 8 et Windows 10, il serait probablement judicieux de déplacer ces paramètres déjà familiers vers une nouvelle application, n'est-ce pas? Oui, une bonne idée Cependant, comme nous le savons déjà, cela ne s'est pas produit.
Dans les versions modernes de Windows, il existe à la fois de nouveaux paramètres et leurs équivalents anciens. De plus, pour faire au moins quelque chose de sensé dans le système, vous devez toujours recourir à des outils déjà familiers. Nous allons maintenant vous expliquer comment configurer la souris la plus ordinaire sous Windows 10.

Réglages généraux de la souris

Sous Windows 7 et les systèmes d'exploitation plus récents, cliquez sur le bouton Windows et tapez «Panneau de configuration». Cliquez ensuite sur le résultat qui apparaît. Dans l'angle supérieur droit de la fenêtre du Panneau de configuration, cliquez sur le menu déroulant "Afficher" et sélectionnez l'option "Grandes icônes" pour rendre le déplacement des paramètres plus tolérant. Double-cliquez sur "Souris".
Boutons

L'onglet «Boutons» de la souris vous fournira trois options, dont le nom indique clairement ce qu'elles font. “Affecter les boutons” permet d’échanger les fonctions d’appui sur les boutons gauche et droit de la souris, ce qui est très pratique si vous utilisez la souris avec la main gauche et non avec la droite.
L'option «Vitesse d'exécution du double-clic» vous permet de configurer l'intervalle nécessaire entre les clics de souris pour effectuer une action. Par exemple, ouvrir un dossier ou lancer une application. Choisissez la valeur qui vous convient personnellement. Les utilisateurs Windows moins expérimentés pourraient bien être peu nombreux.
L'option «Bouton de souris persistant» vous permet de ne pas pincer le bouton gauche de la souris si vous souhaitez faire glisser un objet, mais simplement de cliquer dessus une fois. La plupart des utilisateurs ne voudront pas utiliser cette option, mais elle est très utile pour les personnes qui, par exemple, ont des problèmes avec les fonctionnalités de l'appareil moteur.
Pointeurs

L'onglet Pointeurs vous permet de personnaliser l'apparence de votre pointeur à l'écran. Vous ne verrez rien d’inhabituel dans cet onglet: sélectionnez un skin dans la liste du pointeur que vous aimez et enregistrez les modifications. Par exemple, de nombreux utilisateurs préfèrent choisir le curseur central noir. Il semblerait que la couleur du curseur de la souris et la gestion du système d'exploitation avec la peau souhaitée soient beaucoup plus agréables.
Options du pointeur

Passons à l'onglet suivant, qui contient l'option la plus importante pour tous les utilisateurs de toutes les versions de Windows. Tout d'abord, dans cet onglet, vous verrez la possibilité d'ajuster la vitesse de déplacement de la souris. Tout dépend de votre souris: sur certains appareils, il suffit de placer le curseur au milieu et sur d'autres, vous devrez peut-être le dévisser au maximum.
Définissez la valeur selon vos préférences. Nous vous recommandons également de cocher la case en regard de l'option «Activer la précision accrue du pointeur» pour sélectionner plus précisément la sensibilité du mouvement du pointeur.
L'option suivante, «Position initiale dans la boîte de dialogue», vous aidera à ramener le curseur de votre souris à l'emplacement où la nouvelle boîte de dialogue a été ouverte. De nombreux utilisateurs n'utilisent pas cette option et il est peu probable que vous l'ayez également. Toutefois, si vous avez besoin de cette fonctionnalité, pourquoi pas.
Vient ensuite la section de visibilité du pointeur de la souris, et les options y sont plus intéressantes. Vous pouvez définir l'option pour afficher le pointeur de la souris au fur et à mesure de son déplacement. Une option exotique, mais en fait inutile. Très probablement, vous l'allumez, jouez avec pendant 10 à 20 minutes, puis vous l'éteignez et vous l'oubliez pour toujours.
Il existe également deux options importantes dans l'onglet Options du pointeur: masque le pointeur lors de la saisie au clavier et indique l'emplacement du pointeur lorsque vous appuyez sur CTRL. Si la souris gêne lors de la frappe, cochez calmement la case.
La dernière option est très utile pour les utilisateurs qui utilisent plusieurs moniteurs. Vous avez perdu votre curseur sur l'un des deux, trois ou quatre moniteurs? Appuyez sur CTRL et vous le verrez instantanément.
Roue

La molette de la souris est un élément important de ce dispositif de contrôle. En accédant à l'onglet approprié, vous verrez que vous avez la possibilité de régler la sensibilité lors du défilement. Par défaut, lorsque vous abaissez la molette de la souris une fois, vous descendez trois lignes de texte. Vous pouvez modifier le nombre de lignes sautées pour le défilement vertical et horizontal. De plus, vous pouvez même faire en sorte que le défilement ignore les espaces de la taille d'un écran.
Équipement

Nous arrivons donc au dernier onglet, dans lequel vous ne pouvez rien configurer. L'onglet Équipement sera nécessaire au cas où vous auriez besoin de connaître les caractéristiques techniques de votre souris. Par exemple, si quelque chose lui arrive, dans cet onglet (en fonction de la situation), vous trouverez des informations utiles.
Comme vous pouvez le constater, la configuration de la souris dans Windows 10 est exactement la même que sur d’autres systèmes Windows plus anciens. Par conséquent, si vous avez récemment opté pour Windows 10 et pensez avoir des problèmes lors de l'installation de l'équipement en raison des différences de paramètres, ne vous inquiétez pas.