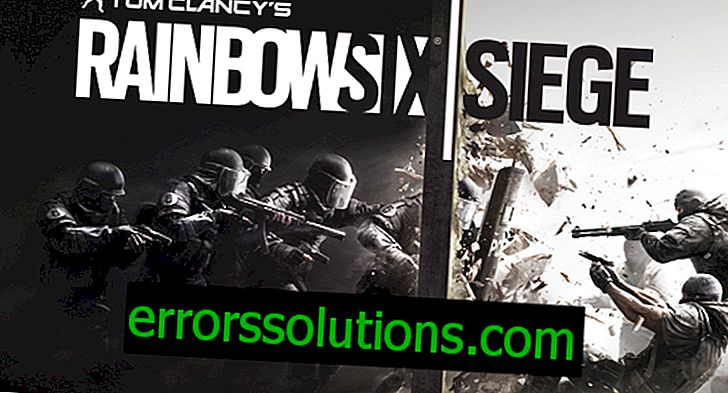Comment arrêter et redémarrer Windows 10 avec Cortana?
Cortana est un assistant personnel du système d’exploitation Windows 10 développé par Microsoft. Cet assistant permet de définir des alarmes, de prendre des notes, de créer des rappels et même de faire des recherches sur le réseau. Cependant, les développeurs précédents avaient promis que Cortana aurait davantage de fonctions: éteindre l'ordinateur, le redémarrer, démarrer en veille prolongée et activer le mode veille.
Mais, malheureusement, les utilisateurs de Windows 10 n’ont pas toutes ces fonctionnalités, même après la publication par les développeurs des dernières mises à jour. Ils sont probablement absents, car ils souhaitent renforcer la sécurité du système d'exploitation, car ils pourraient donner aux pirates informatiques la possibilité d'exécuter ces commandes à distance.
Dans cet article, nous verrons comment utiliser toutes ces commandes cachées avec Cortana. En fait, tout est simple: vous avez la possibilité de créer des raccourcis contenant des commandes spéciales activées par des demandes vocales.

Arrêter votre ordinateur avec Cortana
- Appuyez sur le bouton Windows + E pour ouvrir l’explorateur Windows.
- Cliquez sur la barre d' adresse et copiez-y le répertoire% appdata% \ Microsoft \ Windows \ Menu Démarrer \ Programmes, puis appuyez sur Entrée pour y accéder.
- Dans le dossier "Programmes", cliquez avec le bouton droit sur un espace vide et sélectionnez "Créer → Raccourci".
- Dans l'assistant de raccourci, copiez shutdown.exe -s -t 00 dans la colonne "Spécifiez l'emplacement de l'objet" et cliquez sur Suivant.
- Ensuite, vous devrez entrer un nom pour la commande vocale dans le champ avec lequel vous contacterez Cortana. Vous pouvez utiliser, par exemple, Arrêter ou Éteindre le PC.
- Cliquez sur Terminer pour créer un raccourci.
Si la fonction «Hey Cortana» est activée, vous pouvez dire (naturellement en anglais ou dans une autre langue prise en charge) «Hey, Cortana: Open Shutdown» et Cortana éteindra votre ordinateur.
Redémarrer un ordinateur avec Cortana
- Lancez à nouveau Windows Explorer, comme indiqué dans le premier paragraphe de l'article.
- Accédez au répertoire% appdata% \ Microsoft \ Windows \ Start Menu \ Programs .
- Créez un raccourci dans le dossier Programmes.
- Entrez la valeur shutdown.exe -r -t 00 dans la colonne «Spécifiez l'emplacement de l'objet», puis cliquez sur Suivant.
- Ensuite, entrez la commande vocale souhaitée dans la colonne suivante. Vous pouvez utiliser, par exemple, Redémarrer . Une fois décidé, cliquez sur Terminer.
Si “Hey Cortana” est activé, dites simplement “Hey, Cortana: Open Restart” et Cortana redémarrera votre ordinateur.
Hibernate et Déconnexion avec Cortana
Comme vous pouvez déjà le comprendre, pour configurer toutes les commandes suivantes, vous devrez effectuer presque les mêmes opérations que celles décrites ci-dessus dans l'article. En d'autres termes, vous devez accéder au répertoire% appdata% \ Microsoft \ Windows \ Menu Démarrer \ Programmes et créer un raccourci pour la commande vocale. Indiquons simplement quelles commandes vous sont encore utiles:
Hibernation
- Commande de raccourci: shutdown.exe -h
- Commande vocale pour le raccourci: veille prolongée ou veille prolongée .
Déconnexion
- Commande de raccourci: shutdown.exe -l
- Commande vocale pour raccourci: déconnexion ou verrouillage