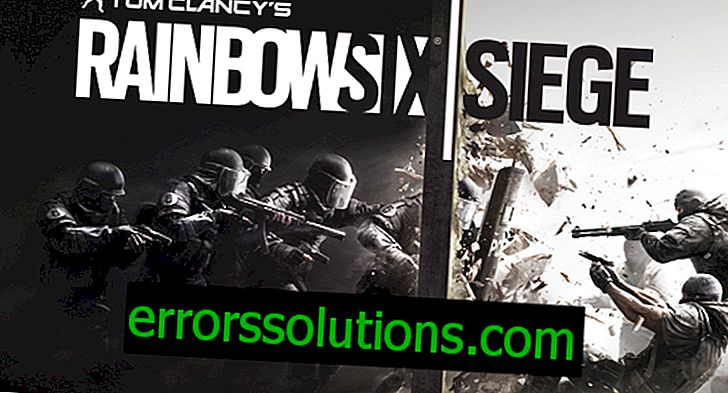Code d'erreur 0x000001F7 dans le Windows Store: causes de l'erreur et ses solutions
0x000001F7 est le code d'erreur que vous pouvez voir lors du démarrage du Windows Store. Sur cette base, il devient clair que seuls les utilisateurs de systèmes d'exploitation peuvent trébucher sur cette erreur.
Windows 8, Windows Server 2012, Windows 8.1, Windows Server 2012 R2 et Windows 10.
La différence entre cette erreur et d'autres erreurs similaires qui apparaissent également dans le Windows Store réside dans le fait qu'elle apparaît immédiatement après le lancement de l'application Store, et non lors du téléchargement ou de la mise à jour des applications. Néanmoins, malgré cette différence, l’erreur 0x000001F7 est résolue par des méthodes extrêmement similaires, comme c’est le cas pour d’autres erreurs.
Alors, que pourrait causer l'erreur 0x000001F7 sur votre ordinateur? Eh bien, franchement, identifier la cause exacte est extrêmement problématique. Cependant, nous pouvons supposer que cette erreur est apparue pour l'une des raisons suivantes:
- des problèmes de connexion au serveur Store en raison de la date définie sur l'ordinateur;
- l'application installée est en conflit avec le Windows Store;
- Les composants du Windows Store ont été endommagés.
Il convient de noter que la cause la plus courante d'erreur est précisément la date définie sur l'ordinateur de l'utilisateur. Voyons ce que vous pouvez faire avec l’erreur 0x000001F7 sur votre PC.
Comment corriger l'erreur 0x000001F7 lors du démarrage du Windows Store

Changer la date sur l'ordinateur
Les utilisateurs du réseau ont découvert un petit truc avec lequel vous pouvez vous débarrasser de l'erreur 0x000001F7 en seulement quelques secondes. Tout ce que vous avez à faire est d’annuler la date fixée sur votre PC il ya quelques jours. Si d'autres erreurs sont résolues en réglant la date et l'heure correctes, l'inverse est incorrect.
Pour modifier la date sur un ordinateur exécutant Windows 10, procédez comme suit:
- allez dans les paramètres de votre système (RMB + Démarrer → Paramètres);
- Allez à la section "Heure et langue";
- désactiver l'option "Régler l'heure automatiquement";
- cliquez sur le bouton "Changer";
- déplacer la date définie il y a quelques jours et enregistrer les modifications apportées aux paramètres du système;
Essayez d'ouvrir à nouveau le Windows Store. De nombreux utilisateurs affirment qu'avec de telles manipulations simples, ils ont réussi à se débarrasser de l'erreur 0x000001F7. Essayez et vous.
Dépannage
La méthode suivante pour résoudre l'erreur 0x000001F7 consiste à utiliser l'outil de dépannage de Microsoft. Suivez le lien ci-dessous pour télécharger un fichier appelé Appsdiagnostic10.diagcab sur votre ordinateur.
//support.microsoft.com/en-us/help/4027498/windows-10-run-the-troubleshooter-for-apps
Une fois que vous l'avez téléchargé sur votre PC, lancez simplement l'outil et suivez les instructions à l'écran. Une fois que vous avez résolu votre problème, ouvrez le Windows Store pour voir si l’erreur 0x000001F7 a été corrigée.
Réinitialiser les applications installées
Vous pouvez ne pas aimer la solution suivante pour cette erreur, mais nous vous recommandons néanmoins de la compléter. Donc, pour vous débarrasser de l'erreur 0x000001F7, vous devez essayer de réinitialiser toutes les applications récemment installées à partir du Windows Store. Très probablement, cette erreur est due à la faute de l’une des applications, qui pour une raison ou une autre a commencé à entrer en conflit avec le magasin lui-même.
Pour réinitialiser une application spécifique sur votre ordinateur, vous devez procéder comme suit:
- Cliquez avec le bouton droit sur Démarrer et ouvrez le système "Paramètres".
- Allez dans la section "Applications";
- allez dans l'onglet "Applications et fonctionnalités";
- cliquez sur l'application dont vous avez besoin et cliquez sur le bouton "Paramètres avancés";
- cliquez sur le bouton "Réinitialiser";
Après avoir réinitialisé toutes les applications récemment installées sur le système, vous devez redémarrer votre ordinateur. Une fois que vous êtes de retour dans le système, essayez d'ouvrir l'application Windows Store. Peut-être que tout ira bien maintenant - l'erreur 0x000001F7 a été corrigée.
Réinitialiser le cache du Windows Store
Une autre petite astuce consiste à vider le cache de l'application Windows Store. Oui, le cache peut provoquer, en théorie, une erreur 0x000001F7. Pour vider le cache, procédez comme suit:
- appuyez sur Windows + R ;
- tapez wsreset.exe ;
- appuyez sur Entrée.
Si la réinitialisation a réussi, la fenêtre du Windows Store s'ouvre devant vous. Si sans erreur, c'était le cache de l'application. Sinon, essayons autre chose.
Réinstaller le Windows Store
Et la dernière étape que vous pouvez prendre dans cette situation consiste à réinstaller le Windows Store. Certains composants du Windows Store pourraient être endommagés à la suite d'incidents survenus dans le système, qui ont conduit à l'apparition de l'erreur 0x000001F7. Vous pouvez réinstaller le magasin à l'aide d'un utilitaire utile tel que PowerShell.
Pour utiliser PowerShell afin de réinstaller le Windows Store, procédez comme suit:
- appuyez sur Windows + S ;
- tapez «PowerShell» dans le champ de recherche;
- faites un clic droit sur le résultat;
- sélectionnez l'option "Exécuter en tant qu'administrateur";
- écrivez le jeu de commandes suivant dans PowerShell:
- Get-Appxpackage -Allusers ;
Remarque: recherchez la section du Windows Store dans la liste et copiez quelque part la valeur de la ligne PackageFamilyName .
- Add-AppxPackage -register "C: \ Program Files \ WindowsApps \ ****** \ AppxManifest.xml" -DisableDevelopmentMode
Remarque: remplacez ****** par la valeur de la ligne PackageFamilyName .
Dès que vous entrez la dernière commande, fermez PowerShell - la réinstallation de l’application Windows Store doit être terminée. Essayez de l'ouvrir à nouveau et voyez si vous avez réussi à vous débarrasser de l'erreur 0x000001F7.