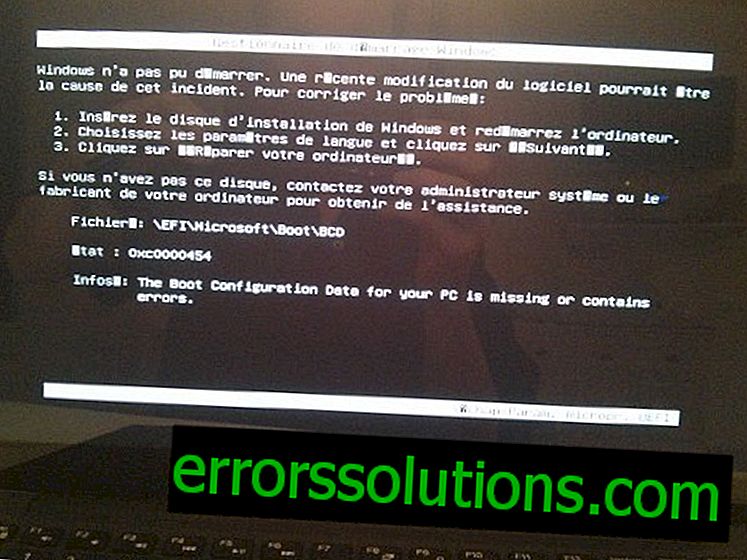3 meilleurs moyens de rendre Steam plus rapide
Avez-vous déjà remarqué à quel point le navigateur Steam intégré pouvait devenir lent? Avez-vous souffert de jeux à chargement lent? Ou votre vapeur a-t-elle ralenti complètement? Si tel est le cas, cet article contribuera à l’accélérer. Steam n’est pas un jeu en soi, il n’existe donc aucun paramètre graphique permettant d’augmenter ses performances. Mais il y a encore des choses qui peuvent aider à accélérer un peu.
Accélération du navigateur Steam
Le navigateur intégré à Steam est utilisé à la fois pour le magasin de jeux et pour la superposition, ce qui vous permet d'accéder rapidement au navigateur directement pendant le processus de jeu. Cependant, ce navigateur peut parfois être extrêmement lent. Même si tout va bien avec la vitesse dans les navigateurs tels que Chrome, Firefox ou même Internet Explorer, le navigateur Steam peut parfois rencontrer certaines complications lors de son fonctionnement.
Lorsque vous cliquez sur un lien ou ouvrez une nouvelle page, il se produit un délai notable avant la fin d'une action qui n'est absolument pas observée dans les navigateurs classiques. Vous êtes peut-être déjà résigné au fait que le navigateur Steam intégré n'est qu'un mauvais morceau de code. Cependant, plusieurs astuces peuvent éliminer ce délai sur de nombreux systèmes et faire du navigateur Steam un outil plus ou moins fonctionnel.
Le problème en cours semble être dû à une incompatibilité avec l'option «Détecter automatiquement les paramètres» qui, par défaut, est déjà automatiquement activée par le système d'exploitation Windows. Cette option est en fait nécessaire pour un très petit nombre d'utilisateurs. Vous pouvez donc la désactiver en toute sécurité.

Appuyez sur le clavier Windows + R. Tapez inetcpl.cpl dans la ligne et appuyez sur Entrée. Vous devriez voir la fenêtre "Propriétés: Internet". Ensuite, allez dans l'onglet «Connexions» et cliquez sur le bouton «Paramètres réseau», qui sera situé dans la section «Configuration des paramètres du réseau local». Une autre fenêtre s'ouvrira, dans laquelle vous devrez décocher l'option «Détecter automatiquement les paramètres» déjà mentionnée. Après avoir décoché, enregistrez les modifications et fermez la fenêtre "Propriétés: Internet".
Si vous avez de la chance, la vitesse de chargement des pages ouvertes dans le navigateur Steam intégré augmentera considérablement. Nous répétons encore une fois que désactiver l’option ci-dessus n’affectera pas la stabilité ou la vitesse de votre connexion Internet.
Vitesse de téléchargement de jeu Steam
Steam tente de définir automatiquement la région du serveur de téléchargement sur votre emplacement. Cependant, il ne fait pas toujours le meilleur choix. Il sera également sage de changer votre zone de chargement en une autre, moins occupée lors de grosses ventes saisonnières.
Ouvrez votre client Steam et cliquez sur le bouton du même nom dans le coin supérieur gauche de la fenêtre. Sélectionnez "Paramètres" et allez dans l'onglet "Téléchargements". Vous devriez voir le menu déroulant "Région à télécharger". Développez-le et sélectionnez la région la plus proche de chez vous.

Lorsque vous êtes dans l’onglet Options des téléchargements, assurez-vous également que la vitesse de téléchargement n’est pas limitée. Enregistrez les modifications dans les paramètres du client Steam, puis redémarrez-le.
Remarque: dans certains cas, le serveur le plus proche de vous pour le téléchargement peut ne pas être le plus rapide. Parfois, un serveur situé dans un pays complètement différent peut être plus rapide que ce qui se trouve près de chez vous. En général, ici, vous devrez probablement expérimenter un peu.
Auparavant, Steam fournissait des informations sur la charge du serveur, ce qui vous permettait littéralement de choisir le serveur le plus chargé pour le moment, mais ces informations ne sont plus disponibles. Steam fournit toujours des informations sur l’activité de téléchargement dans différentes régions, y compris des statistiques sur les différences de vitesse de téléchargement entre les régions, mais ces informations ne sont pas aussi utiles.
Speed Up Steam et vos jeux
L’un des moyens d’accélérer vos jeux, de même que Steam, consiste à acheter un disque SSD et à lui transférer tout ce qui est spécifié. Vous pouvez facilement transférer le dossier Steam, qui se trouve par défaut dans le répertoire C: \ Program Files (x86) \ Steam, sur un autre disque. Transférez-le simplement comme n'importe quel autre dossier, puis exécutez Steam.exe.
De plus, Steam vous permet également de créer plusieurs dossiers pour les jeux. Cela signifie que vous pouvez placer le dossier de la bibliothèque Steam sur le SSD ou sur l’un des disques durs de grande taille. Installez vos jeux les plus fréquemment exécutés et les plus exigeants sur le SSD pour augmenter les performances, et tout le reste sur le disque dur.

Pour créer un dossier supplémentaire, allez dans «Steam → Paramètres → Téléchargements», puis cliquez sur le bouton «Dossiers de la bibliothèque Steam». Dans la fenêtre Steam Library Folders, cliquez sur le bouton “Add to Library Folder” et créez un nouveau dossier de jeu sur un autre lecteur. La prochaine fois que vous installerez un jeu sur Steam, il sera installé dans ce dossier.
Avec l'option de compatibilité proxy désactivée, la région appropriée à charger et Steam installée sur le disque SSD, la plupart des fonctionnalités de Steam doivent être accélérées de manière significative. Seule l’amélioration de la configuration de votre ordinateur contribuera probablement à l’accélérer encore plus.